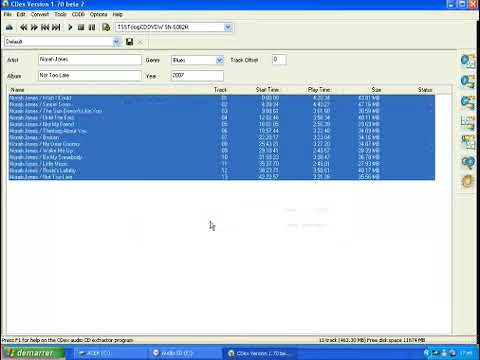Nous allons supprimer la lettre de lecteur d’une partition pour la masquer. La partition sera toujours visible par les outils de gestion de disque, mais elle n'apparaîtra pas dans l'explorateur ni dans les applications de bureau normales. Vous pouvez toujours y réaffecter une lettre de lecteur.
Première option: Utiliser la gestion de disque
Pour ce faire, vous pouvez utiliser l'outil graphique de gestion des disques pour de nombreuses partitions. Pour l'ouvrir sous Windows 10, cliquez avec le bouton droit de la souris sur le bouton Démarrer (ou appuyez sur Windows + X), puis cliquez sur l'option “Gestion des disques”.


Cliquez avec le bouton droit de la souris sur cette partition, puis sélectionnez la commande «Modifier la lettre de lecteur et les chemins».
Si vous ne voyez aucune option autre que «Aide» lorsque vous cliquez avec le bouton droit de la souris sur un lecteur, passez à la section suivante. Vous devrez utiliser le
diskpart
commande pour supprimer la lettre de lecteur. L’interface graphique ne vous le permet pas.

Chaque partition n'a généralement qu'une seule lettre de lecteur. Si plusieurs lettres de lecteur sont attribuées à la partition, vous souhaiterez probablement les supprimer d’ici.

Windows vous avertit que des programmes risquent de ne pas s'exécuter correctement si vous supprimez la lettre de lecteur. Par exemple, si vous avez installé une application sur ce lecteur ou y avez stocké des fichiers importants, vous ne pourrez pas y accéder tant qu’une lettre n’a pas été attribuée au lecteur.
Cliquez sur “Oui” pour continuer.


Donnez au lecteur la même lettre qu'auparavant et tout devrait fonctionner correctement, même si vous avez installé des applications sur le lecteur avant de supprimer sa lettre de lecteur.
Deuxième option: exécuter la commande Diskpart
L’outil de gestion de disque ne peut pas fonctionner avec toutes les partitions. Pour masquer les partitions persistantes, vous devez exécuter le programme
diskpart
commander.
Commencez par identifier la lettre de lecteur de la partition à masquer. Vous pouvez le trouver sous Cet ordinateur dans l'Explorateur de fichiers sous Windows 10 ou sous Ordinateur dans l'Explorateur Windows sous Windows 7.
Par exemple, dans la capture d'écran ci-dessous, nous souhaitons masquer le lecteur «G:».


diskpart

list volume

Exécutez la commande suivante pour sélectionner la partition, en remplaçant # par le numéro du volume:
select volume #
Dans notre exemple, nous voulons sélectionner le volume 1, nous devons donc exécuter la commande suivante:
select volume 1

remove letter=G