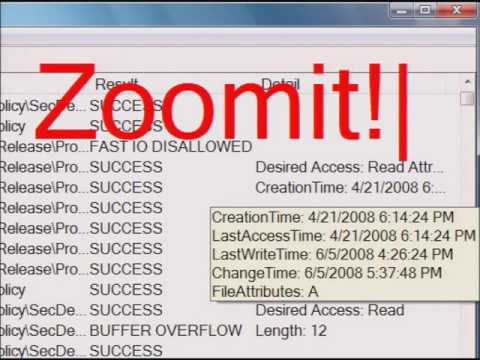Le nouveau contrôle du volume comporte une nouvelle fonctionnalité permettant de changer facilement de périphérique de lecture audio, et vous l’abandonnerez. Mais si vous voulez que Windows 10 ressemble davantage à Windows 7 (pour une raison quelconque), le hack de registre ci-dessous le fera.
Récupérer l'ancien contrôle de volume en modifiant le registre
Vous devrez modifier le registre pour modifier ce paramètre. Voici notre avertissement standard: L’Éditeur de registre est un outil puissant qui peut en rendre le système instable, voire inutilisable. C'est un hack assez simple et tant que vous vous en tenez aux instructions, vous ne devriez pas avoir de problèmes. Cela dit, si vous n’avez jamais utilisé ce logiciel auparavant, envisagez de lire comment utiliser l’Éditeur du Registre avant de commencer. Et sauvegardez définitivement le registre (et votre ordinateur!) Avant d'apporter des modifications.
Tout d’abord, ouvrez l’Éditeur de registre en cliquant sur Démarrer et en tapant «regedit». Appuyez sur Entrée pour ouvrir l’Éditeur du Registre et acceptez l’invite de contrôle de compte d’utilisateur qui apparaît.

HKEY_LOCAL_MACHINESOFTWAREMicrosoftWindows NTCurrentVersion
Si vous utilisez les dernières versions de Windows 10, vous pouvez également simplement copier et coller la ligne ci-dessus dans la zone d'adresse en haut de la fenêtre de l'Éditeur du Registre.


MTCUVC
et appuyez sur Entrée.


EnableMtcUvc
. Définissez ses données de valeur sur
0
qui est la valeur par défaut.

Si vous souhaitez annuler vos modifications et récupérer le contrôle de volume standard de Windows 10, revenez à cet emplacement dans l’éditeur de registre, cliquez avec le bouton droit de la souris sur la valeur «EnableMtcUvc» que vous avez créée et supprimez-la.
Téléchargez notre base de registre en un clic
Vieux contrôles de volume
Ces hacks sont vraiment les mêmes paramètres que ceux décrits ci-dessus. Lancer le hack “Old Volume Control” créera le
EnableMtcUvc
valeur avec une donnée de valeur de
0
. Lancer le hack “New Volume Control” supprimera le
EnableMtcUvc
valeur de votre registre.
Vous pouvez cliquer avec le bouton droit de la souris sur ces hacks (ou sur tout fichier.reg que vous avez trouvé) et sélectionner «Modifier» pour en afficher le contenu. Vous pouvez également créer vos propres hacks de registre assez facilement.