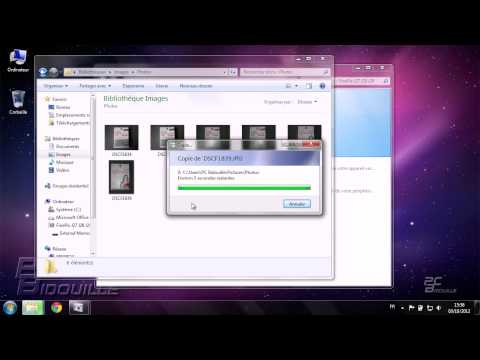Vous savez probablement que Google Photos peut sauvegarder des photos de votre appareil Android ou iOS et que vous pouvez y accéder depuis le Web pour afficher votre bibliothèque. Vous savez probablement même que Google Photos fournit un stockage gratuit et illimité lorsque vous optez pour leur réglage «haute qualité» (ce qui signifie que les photos ne dépassent pas une limite de 16 mégapixels et les vidéos HD jusqu'à 1080p). Plus que cela, cela comptera pour votre stockage sur Google Drive. Bien que la plupart des fonctionnalités et des services fournis avec cette application aient été discutés pendant un certain temps, voici quelques astuces au-delà de l'essentiel que vous n'avez peut-être pas connues.
Rechercher des personnes, des lieux et des objets
Google Photos organisera automatiquement vos photos téléchargées par lieu et par date de prise de vue. Grâce à la reconnaissance avancée des images et à la vaste base de données de Google, il peut facilement reconnaître le sujet de vos photos. Cherchez dans vos photos n'importe quoi: un mariage auquel vous avez assisté le mois dernier, des photos que vous avez prises pendant les vacances, des photos de vos animaux domestiques, de la nourriture et bien plus encore. En bas à droite, appuyez sur l'icône de recherche et dans la zone de texte, tapez ce que vous voulez trouver, par exemple de la nourriture, des voitures ou votre animal de compagnie, puis touchez «Entrer» ou «Rechercher».


Regroupez des visages similaires et étiquetez-les
Google Photos crée des modèles de visages dans vos photos afin de regrouper des visages similaires. De cette façon, vous pouvez rechercher dans votre photothèque des photos de certaines personnes (comme «Maman» ou «Jenny»). Les groupes de visages et les étiquettes sont privés pour votre compte et n'apparaissent pas pour les personnes avec lesquelles vous partagez les photos. Pour créer une étiquette pour un groupe de faces, appuyez sur «Qui est-ce?» Situé en haut d'un groupe de faces. Entrez un nom ou un surnom (ou choisissez parmi les suggestions). Après avoir étiqueté un groupe de faces, vous pouvez effectuer une recherche avec cette étiquette à l'aide du champ de recherche.



Modifier les paramètres de sauvegarde et de synchronisation
Vos photos et vidéos sont sauvegardées sur un compte Google particulier. Toutefois, vous pouvez modifier le compte à utiliser, les photos à sauvegarder et bien plus encore dans les paramètres de Google Photos. En haut à gauche, appuyez sur le menu hamburger et sélectionnez «Paramètres> Sauvegarder et synchroniser».
- Compte actif: Pour modifier le compte Google dans lequel vous enregistrez vos photos et vos vidéos, appuyez sur le nom du compte pour le modifier.
- Taille de téléchargement: Ici, vous pouvez choisir entre deux tailles de stockage «Haute qualité» et «Original». Avec le paramètre «Haute qualité», vous pouvez sauvegarder un nombre illimité de photos et de vidéos. Cette option convient aux personnes peu soucieuses de la qualité, mais suffisante pour l’impression et le partage typiques. Avec le paramètre «Original», vous obtenez un espace de stockage limité (15 Go d'espace de stockage gratuit), mais si vous vous souciez de la qualité d'origine et que vous prenez des photos avec un appareil photo reflex numérique, c'est une bonne option. Appuyez sur «Taille de téléchargement» pour modifier les paramètres de qualité, mais rappelez-vous que si vous les modifiez en paramètres «Original», vous devriez disposer de suffisamment d'espace de stockage dans votre compte.
- Sauvegarder des photos via Wi-Fi ou les deux: indiquez si vous souhaitez sauvegarder vos photos uniquement en Wi-Fi ou en Wi-Fi et sur le réseau cellulaire. Vous pouvez choisir «Tout sauvegarder» si vous souhaitez également sauvegarder vos vidéos. N'oubliez pas que si vous téléchargez à l'aide de votre réseau mobile, vous pouvez utiliser des données ou faire payer des frais à votre opérateur.
- Pendant le chargement seulementSi vous activez cette option, vos photos et vidéos ne seront téléchargées que lorsque votre appareil est connecté à une source d'alimentation externe. Ainsi, si vous partez en vacances, vous n'avez pas à vous soucier de la durée de vie de la batterie de votre appareil.

Supprimer des photos après les avoir téléchargées
Si vous allez télécharger vos photos sur le cloud, pourquoi les conserver sur votre téléphone? Google Photos peut supprimer automatiquement les images et les vidéos de votre téléphone une fois qu'il les a téléchargées, éliminant ainsi les copies redondantes de la photo.Auparavant, cette fonctionnalité n'était activée que si vous avez configuré l'application pour sauvegarder les images «Résolution originale complète», ce qui vous coûtera de l'espace de stockage sur Google Drive. Mais maintenant, il est également disponible «Haute qualité (stockage illimité gratuit)». La fonction "Assistant" de Google Photos vous invite à supprimer des images de votre téléphone lorsque l’espace de stockage devient insuffisant. Si vous acceptez l'invite, elle vous indiquera combien d'espace vous pouvez libérer si vous supprimez des images et des vidéos sur l'appareil.

Sauvegarder des photos à partir d'autres applications
La sauvegarde automatique de Google Photos est pratique, mais par défaut, elle ne sauvegarde que les photos prises avec l'application Appareil photo par défaut. Si vous souhaitez également sauvegarder des photos que vous avez prises dans Instagram, WhatsApp, Viber et d'autres applications Android similaires, vous pouvez le faire. Vous devez simplement savoir où ces applications stockent les photos qu'elles prennent.
Ouvrez l'application Google Photos sur votre téléphone Android et appuyez sur l'icône du menu hamburger dans le coin supérieur gauche. Sélectionnez «Dossiers du périphérique» dans le menu qui apparaît. Vous remarquerez différents dossiers contenant des images de diverses applications telles que Facebook, Instagram, des applications de messagerie et des captures d'écran. Choisissez les dossiers à inclure ou à exclure du processus de sauvegarde. Si vous ne souhaitez pas encombrer votre stockage Google Photos de captures d'écran, par exemple, vous pouvez laisser ce dossier désactivé. Et si vous voulez toutes ces jolies images Instagram filtrées, appuyez sur l’icône cloud et le dossier sera numérisé à l’avenir.

Pincez pour changer de vue
Vous savez probablement que vous pouvez pincer pour zoomer et dézoomer sur une photo, mais Google Photos en fait plus. Par défaut, l’application affiche vos images dans une vue quotidienne avec des vignettes classées par ordre chronologique, mais il existe un certain nombre d’autres options telles que la vue mensuelle et la vue «confortable», ce qui donne aux photos toute la largeur de l’écran. Vous pouvez passer d’une vue à l’autre en pinçant ou en effaçant l'écran de votre appareil. Vous pouvez même pincer une image dans une vue pour l'ouvrir en tant qu'image individuelle, et pincer une image en plein écran pour revenir à la liste des images. Balayer vers le haut ou le bas sur l'image en plein écran aura le même effet.

Sélectionnez plusieurs photos en un seul clic
Imaginez avoir à sélectionner une centaine de photos de votre galerie et à appuyer sur votre écran cent fois. Parlez ennuyeux! Heureusement, Google Photos vous permet de sélectionner plusieurs photos à la fois. Lorsque vous affichez des images dans l'application Google Photos, appuyez longuement sur une photo pour commencer à sélectionner les photos. Puis, sans lever le doigt, faites glisser vers le haut, le bas ou les côtés. Ce processus vous permettra de sélectionner rapidement une série de photos sans avoir à lever votre doigt. Sur le Web, vous pouvez faire la même chose en maintenant la touche Maj enfoncée.
Undelete Photos
Supposons que vous ayez une petite gâchette satisfaite des gestes ci-dessus et que vous ayez supprimé accidentellement les mauvaises photos. Ou peut-être avez-vous changé d'avis après avoir appuyé sur le bouton Supprimer. Google Photos conservera ces images au moins 60 jours dans la corbeille. Tout ce que vous avez à faire est de naviguer dans le dossier Corbeille, touchez et maintenez la photo que vous souhaitez annuler la suppression, puis touchez la flèche de restauration dans le coin supérieur droit. Vous pouvez également supprimer définitivement ces images de la corbeille: il suffit de marquer les images dont vous souhaitez vous débarrasser et de sélectionner à nouveau l'icône de suppression.
Remarque: si vous supprimez une photo ou une vidéo et que celle-ci semble revenir (sans la restaurer), essayez de l’utiliser dans l’application Galerie de votre appareil. La photo ou la vidéo que vous avez essayé de supprimer peut se trouver sur une carte mémoire amovible de votre appareil.

Télécharger plus rapidement avec le client de bureau
Google Photos télécharge automatiquement des photos à partir de votre téléphone, mais il dispose également d'uploadeurs de bureau pour Windows et Mac OS X. Vous pouvez également faire glisser des dossiers de votre bureau vers photos.google.com. Ils seront immédiatement téléchargés. Ceci est utile si vous téléchargez un grand nombre de photos et souhaitez une vitesse de téléchargement plus rapide que celle proposée par votre opérateur de téléphonie mobile. Les téléchargeurs de bureau peuvent également télécharger automatiquement des photos d'appareils photo numériques et de cartes SD lorsque vous les connectez, ce qui est très pratique si vous prenez des photos sur autre chose que votre téléphone.
Afficher des photos sur une télévision avec un Chromecast
Si vous avez un Chromecast, vous pouvez afficher vos photos et vidéos sur un grand écran. Installez l'application Chromecast pour Android ou iOS et assurez-vous que vos appareils sont sur le même réseau Wi-Fi que votre Chromecast. En haut à droite, appuyez sur «l'icône de distribution», puis sélectionnez votre Chromecast. Ouvrez une photo ou une vidéo sur votre appareil, puis cliquez sur “l'icône de la distribution” pour l'afficher sur votre téléviseur. Balayez les photos et vous verrez le changement se produire également sur votre téléviseur. Si vous utilisez un PC ou un Mac, vous pouvez également transférer des photos et des vidéos du navigateur Chrome sur votre téléviseur. Il suffit d'installer l'extension Google Cast et de suivre les instructions à l'écran.

Téléchargez toutes vos photos à la fois
Contrairement à Dropbox, le programme de téléchargement de bureau de Google Photos est un client unidirectionnel. Vous ne pouvez pas télécharger directement toutes vos photos à partir de celui-ci.Si vous souhaitez télécharger tous vos fichiers multimédias à partir des serveurs de Google avec eone, vous pouvez le faire avec Google Takeout. Connectez-vous à votre compte Google et rendez-vous sur la page Google Takeout. Sélectionnez "Google Photos" et sélectionnez les albums que vous souhaitez télécharger. Désormais, vous pouvez télécharger tous les médias sous forme de fichier ZIP sans avoir à sélectionner minutieusement chaque image dans la galerie Google Photos.

Faire en sorte que Google Drive et les photos fonctionnent ensemble
La compatibilité entre les applications est un problème majeur pour différentes applications cloud. Cependant, Google Photos et Google Drive fonctionnent en parfaite synchronisation. Google Photos peut même résider dans le dossier racine de Google Drive et fonctionner comme un dossier normal de Google Drive. Pour activer cette fonctionnalité dans Drive, accédez aux paramètres de Google Drive à partir d'un navigateur et cochez la case «Placez automatiquement vos photos Google dans un dossier de My Drive». Toutes vos photos et vidéos se trouvent maintenant dans votre lecteur dans un dossier nommé «Google Photos». peut être accessible depuis n'importe quelle plate-forme.


Envoyer des images et des vidéos sur Gmail et YouTube
Par défaut, Google Photos n’est pas accessible depuis Gmail. Toutefois, si vous avez associé vos photos à Google Drive comme indiqué précédemment, vous pouvez facilement joindre l’un de vos photos Google Photos à un courrier électronique. Cliquez simplement sur l'option "Insérer à partir du lecteur" dans Gmail, puis accédez au dossier Google Photos.
Vous pouvez également le faire avec YouTube. Rendez-vous sur la page de téléchargement de YouTube et vous aurez la possibilité d’importer des clips directement de Google Photos dans votre chaîne YouTube, où vous pourrez les titrer, les taguer et les partager à votre guise.
Partager des photos et des vidéos avec n'importe qui
Avec Google Photos, vous pouvez facilement partager une image, un album, un film et une histoire avec un utilisateur via un lien, même s'il n'utilise pas l'application Google Photos. Ouvrez l'application Google Photos et sélectionnez les photos que vous souhaitez partager. En haut à droite, touchez l'icône «Partager». Vous pouvez maintenant décider comment vous souhaitez partager. Vous pouvez soit sélectionner une application, soit choisir «Obtenir le lien» pour envoyer un lien à quelqu'un.
Quiconque ayant le lien peut voir les photos sélectionnées, vous pouvez donc les revoir périodiquement et supprimer celles qui ne sont plus nécessaires. En haut à gauche, touchez le menu hamburger et choisissez «Liens partagés». Touchez l'icône «Option», puis sélectionnez «Supprimer le lien». Si la personne à qui vous avez partagé le lien a déjà téléchargé ou copié ce que vous lui avez envoyé, supprimez-la. ne supprimera aucune copie qu'ils ont faite.



Masquer où photos ou vidéos ont été prises
Les données de localisation stockées avec vos photos permettent à Google de regrouper des images, mais vous ne souhaitez pas forcément inclure ces données lorsque vous partagez des photos avec d'autres personnes. À gauche, touchez le menu hamburger et sélectionnez «Paramètres». Dans la section Emplacement, cochez «Supprimer la géolocalisation» pour supprimer les informations de géolocalisation des photos et des vidéos que vous partagez avec un lien, mais pas par d'autres moyens..

Utiliser Google Photos en mode hors connexion
Vous pouvez toujours utiliser l'application Google Photos si vous n'êtes pas connecté à un réseau Wi-Fi ou mobile. Si vous avez activé «Sauvegarder et synchroniser», les photos et vidéos prises en mode hors connexion seront sauvegardées une fois que vous vous êtes reconnecté à un réseau Wi-Fi ou mobile. Une icône de téléchargement apparaît sur les photos et les vidéos en attente de sauvegarde. Si vous ne sauvegardez pas vos photos depuis des jours ou des semaines, l'application vous en informera périodiquement.
Créez des histoires, des animations et de beaux collages à partir de vos photos
La fonction "Histoires" de Google Photos crée un album narratif présentant une série d'images par ordre chronologique. Les histoires ne peuvent cependant être créées que dans l'application mobile. Ouvrez l'application Google Photos et appuyez sur l'icône de création (+) dans le coin supérieur droit.Sélectionnez «Story» pour choisir les photos et les vidéos appropriées, ajouter des légendes et des emplacements, et modifier la photo de couverture. Vous pourrez voir l'histoire plus tard en ouvrant Collections. À tout moment, vous pouvez supprimer une histoire sans supprimer les photos qu’elle contient. Vous pouvez également créer des collages ou des animations avec vos photos. Répétez les étapes décrites ci-dessus et sélectionnez «Animation» ou «Collage».

Édition de photos sur le pouce
Google Photos vous permet d'ajouter des filtres, de recadrer des photos, etc., sur votre appareil mobile. Si vous avez activé «Sauvegarder et synchroniser», vos modifications seront synchronisées avec votre bibliothèque Google Photos. Ouvrez l'application Google Photos et appuyez sur la photo que vous souhaitez modifier. Cliquez sur l’icône «crayon» pour afficher de nombreuses options permettant d’optimiser votre photo. Vous pouvez ajuster automatiquement la couleur et l'exposition, changer manuellement l'éclairage, ajuster manuellement la couleur ou ajouter des effets. Pendant que vous effectuez des modifications, vous pouvez maintenir la photo appuyée pour comparer vos modifications à l’original.
Une fois que vous avez terminé de modifier la photo, appuyez sur la coche, puis sélectionnez «Enregistrer». Vos modifications apparaîtront sur une nouvelle copie de la photo. Votre photo originale non modifiée sera également stockée dans votre bibliothèque Google Photos. Si vous n’aimez pas les modifications que vous avez apportées, vous pouvez supprimer la version modifiée. Votre photo d'origine sera toujours dans votre bibliothèque Google Photos (à moins que vous ne la supprimiez).