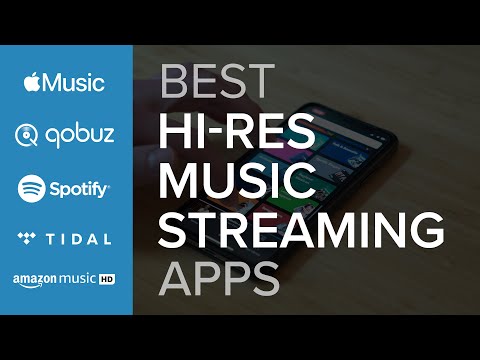L’invite de commande est un outil puissant de Windows qui vous permet d’accéder à toutes sortes de commandes utiles que vous ne pouvez obtenir autrement. De par sa nature même, l’invite de commande Windows repose sur de nombreuses utilisations du clavier, qui sont accompagnées de raccourcis pratiques. La plupart de ces raccourcis existent depuis les débuts de l'invite de commande. Certains sont nouveaux avec Windows 10 (en particulier ceux qui utilisent la touche Ctrl) et vous devrez les activer avant de pouvoir les utiliser. Lorsque vous avez terminé, vous êtes prêt à déchaîner la fureur de votre clavier.
Raccourcis pour lancer et fermer l'invite de commande

- Windows (ou Windows + R), puis tapez «cmd»: Exécutez l'invite de commande en mode normal.
- Win + X puis appuyez sur C: Exécutez l'invite de commande en mode normal. (Nouveau dans Windows 10)
- Win + X, puis appuyez sur A: Exécutez l'invite de commande avec des privilèges d'administrateur. (Nouveau dans Windows 10)
- Alt + F4 (ou tapez "exit" à l'invite): Fermez l'invite de commande.
- Alt + Entrée: Bascule entre le mode plein écran et le mode fenêtré.
Et même si l'une de ces méthodes d'ouverture de l'invite de commande fonctionne, nous vous recommandons de vous habituer à l'ouvrir avec des privilèges d'administrateur. La plupart des commandes intéressantes que vous utiliserez en ont besoin de toute façon.
Remarque: Si vous voyez PowerShell au lieu d'invite de commande dans le menu Windows + X (utilisateurs avec pouvoir), il s'agit d'un commutateur créé avec la mise à jour de Creators pour Windows 10. Il est très facile de revenir à l'affichage de l'invite de commande dans le menu Utilisateurs avec pouvoir si vous le souhaitez, ou vous pouvez essayer PowerShell. Dans PowerShell, vous pouvez faire à peu près tout ce que vous pouvez faire dans l'invite de commande, ainsi que de nombreuses autres choses utiles.
Raccourcis pour se déplacer
Vous pouvez toujours cliquer avec votre souris pour placer le curseur n'importe où dans l'invite de commande. Mais si vous souhaitez garder la main sur les touches, nous vous proposons ces raccourcis pour vous déplacer:
- Accueil / Fin: Déplace le point d'insertion au début ou à la fin de la ligne actuelle (respectivement).
- Ctrl + Flèche Gauche / Droite: Déplace le point d'insertion au début du mot précédent ou suivant (respectivement) sur la ligne en cours.
- Ctrl + Flèche Haut / Bas: Faites défiler la page vers le haut ou le bas sans déplacer le point d’insertion.
- Ctrl + M: Entrer ou quitter le mode marque. En mode Repère, vous pouvez utiliser les quatre touches fléchées pour déplacer votre curseur dans la fenêtre. Notez que vous pouvez toujours utiliser les touches fléchées gauche et droite pour déplacer votre point d'insertion vers la gauche ou la droite sur la ligne en cours, que le mode Repère soit activé ou désactivé.
Une fois que vous aurez l'habitude de vous déplacer avec le clavier, vous pourrez même le trouver plus rapidement que de passer à la souris et vice-versa.
Raccourcis pour la sélection de texte

- Ctrl + A: Sélectionne tout le texte sur la ligne en cours. Appuyez à nouveau sur Ctrl + A pour sélectionner tout le texte dans la mémoire tampon CMD.
- Maj + Flèche Gauche / Flèche Droite: Étendre la sélection actuelle d'un caractère à gauche ou à droite.
- Maj + Ctrl + Flèche Gauche / Flèche Droite: Étend la sélection actuelle d'un mot à gauche ou à droite.
- Maj + Flèche vers le haut / Flèche vers le bas: Étendre la sélection actuelle d’une ligne vers le haut ou vers le bas. La sélection s'étend à la même position dans la ligne précédente ou suivante que la position du point d'insertion dans la ligne en cours.
- Maj + Accueil: Étend la sélection actuelle au début d'une commande. Appuyez à nouveau sur Shift + Home pour inclure le chemin d'accès (par exemple, C: Windows system32) dans la sélection.
- Maj + Fin: Étendre la sélection actuelle à la fin de la ligne en cours.
- Ctrl + Maj + Accueil / Fin: Étend la sélection actuelle au début ou à la fin de la mémoire tampon d'écran (respectivement).
- Maj + Page précédente / Page suivante: Étendre la sélection actuelle d’une page vers le haut ou vers le bas.
Il peut sembler beaucoup de choses à retenir lorsque vous pouvez simplement sélectionner du texte avec votre souris et, bien entendu, la méthode qui vous convient le mieux est la bonne façon de faire les choses. Mais nous pensons que, si vous vous donnez un peu de temps pour vous habituer aux raccourcis clavier, vous constaterez peut-être que c’est plus facile que d’utiliser la souris à chaque fois.
Raccourcis pour manipuler du texte

- Ctrl + C (ou Ctrl + Insérer): Copier le texte actuellement sélectionné.
- F2 et ensuite une lettre: Copiez le texte à droite du point d’insertion jusqu’à la lettre que vous avez tapée.
- Ctrl + V (ou Maj + Insérer): Coller du texte du presse-papiers.
- Retour arrière: Supprimez le caractère à gauche du point d’insertion.
- Ctrl + Retour arrière: Supprimer le mot à gauche du point d’insertion.
- Languette: Compléter automatiquement un nom de dossier.
- Échapper: Supprimer la ligne de texte actuelle.
- Insérer: Bascule en mode d’insertion. Lorsque le mode d’insertion est activé, tout ce que vous tapez est inséré à votre emplacement actuel. Quand il est éteint, tout ce que vous tapez écrase ce qui existe déjà.
- Ctrl + Home / Fin: Supprime le texte du point d’insertion au début ou à la fin de la ligne en cours.
- Ctrl + Z: Marque la fin d'une ligne. Le texte que vous tapez après ce point sur cette ligne sera ignoré.
De toute évidence, les raccourcis pour copier / coller sont les ajouts les plus appréciés de Windows 10. Heureusement, vous pouvez utiliser les autres.
Raccourcis pour utiliser l'historique des commandes
Enfin, l’invite de commande conserve un historique de toutes les commandes que vous avez tapées depuis le début de votre session actuelle. Il est facile d’accéder aux commandes précédentes et d’économiser un peu de frappe.
- F3: Répète la commande précédente.
- Flèche haut / bas: Faites défiler en arrière et en avant les commandes précédentes que vous avez saisies dans la session en cours. Vous pouvez également appuyer sur F5 au lieu de la flèche vers le haut pour faire défiler l'historique des commandes vers l'arrière.
- Flèche Droite (ou F1): Recrée la commande précédente caractère par caractère.
- F7: Afficher l'historique des commandes précédentes. Vous pouvez utiliser les touches fléchées Haut / Bas pour sélectionner une commande, puis appuyer sur Entrée pour exécuter la commande.
- Alt + F7: Efface l'historique des commandes.
- F8: Revenir en arrière dans l’historique des commandes avec les commandes correspondant à la commande en cours. Ceci est utile si vous souhaitez taper une partie d’une commande que vous avez utilisée plusieurs fois, puis revenir à l’arrière de votre historique pour trouver la commande exacte à répéter.
- Ctrl + C: Abandonnez la ligne en cours de saisie ou une commande en cours d’exécution.
Et c’est à peu près tout. Si vous utilisez souvent l’invite de commande, ces raccourcis clavier vous seront très utiles pour gagner du temps et éviter des commandes potentiellement erronées. Même si vous utilisez l'invite de commande uniquement à l'occasion, apprendre quelques raccourcis de base pour vous déplacer plus facilement en vaut la peine.