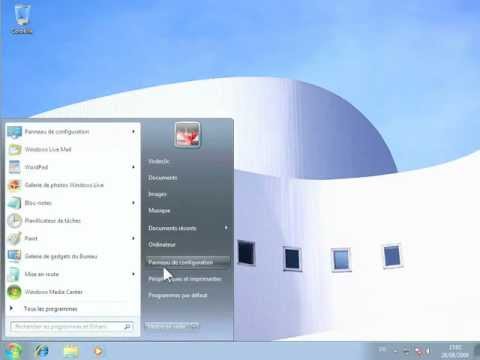En supposant que vous n’ayez pas configuré Windows pour vous connecter automatiquement, Windows autorise un nombre illimité de tentatives de mot de passe pour les comptes d’utilisateur locaux à l’écran de connexion. Bien que pratique si vous ne vous souvenez plus de votre mot de passe, il offre également à d’autres personnes ayant un accès physique à votre PC un nombre illimité de tentatives d’entrée. Bien qu’il existe encore des moyens de contourner ou de réinitialiser un mot de passe, configurer votre PC suspendre temporairement les tentatives de connexion après plusieurs tentatives infructueuses peut au moins aider à prévenir les tentatives d'introductions accidentelles si vous utilisez un compte d'utilisateur local. Voici comment le mettre en place.
Quelques notes rapides avant de commencer. L'utilisation de ce paramètre peut laisser quelqu'un vous tromper en saisissant plusieurs fois le mot de passe de manière incorrecte, ce qui vous oblige à quitter votre ordinateur temporairement. Il serait sage d'avoir un autre compte administrateur pouvant déverrouiller le compte normal.
De plus, ces paramètres ne s'appliquent qu'aux comptes d'utilisateurs locaux et ne fonctionneront pas si vous vous connectez à Windows 8 ou 10 avec un compte Microsoft. Si vous souhaitez utiliser les paramètres de verrouillage, vous devez d'abord restaurer votre compte Microsoft sur un compte local. Si vous préférez continuer à utiliser votre compte Microsoft, vous pouvez vous rendre sur votre page de paramètres de sécurité et vous connecter. Vous pourrez y modifier des éléments tels que l'ajout d'une vérification en deux étapes, la configuration de périphériques de confiance, etc. Malheureusement, aucun paramètre de verrouillage pour les comptes Microsoft ne fonctionne comme celui que nous couvrons ici pour les comptes locaux. Cependant, ces paramètres fonctionneront parfaitement pour les comptes d'utilisateurs locaux sous Windows 7, 8 et 10.
Utilisateurs particuliers: définir une limite de connexion avec l'invite de commande
Si vous utilisez une édition familiale de Windows, vous devrez utiliser l’invite de commande pour définir un nombre maximal de tentatives de connexion. Vous pouvez également définir la limite de cette façon si vous utilisez une édition Pro ou Entreprise de Windows, mais si vous utilisez l'une de ces éditions, vous pouvez le faire beaucoup plus facilement à l'aide de l'éditeur de stratégie de groupe local (que nous couvrirons un peu plus tard). dans cet article).
Veuillez noter que vous devrez suivre toutes les instructions suivantes ou vous pourriez vous retrouver complètement bloqué.
Pour commencer, vous devez ouvrir l’invite de commande avec des privilèges d’administrateur. Cliquez avec le bouton droit de la souris sur le menu Démarrer (ou appuyez sur Windows + X sur votre clavier) pour ouvrir le menu Utilisateurs expérimentés, puis cliquez sur «Invite de commandes (Admin)».

Remarque: Si PowerShell apparaît au lieu d'invite de commande dans le menu Utilisateurs avec pouvoir, il s'agit d'un commutateur créé avec la mise à jour de Creators pour Windows 10. Il est très facile de revenir à l'affichage de l'invite de commande dans le menu Utilisateurs avec pouvoir si vous le souhaitez, ou vous pouvez essayer PowerShell. Dans PowerShell, vous pouvez faire à peu près tout ce que vous pouvez faire dans l'invite de commande, ainsi que de nombreuses autres choses utiles.
À l'invite, tapez la commande suivante, puis appuyez sur Entrée:
net accounts
Cette commande répertorie votre stratégie de mot de passe actuelle, qui devrait par défaut être «Seuil de verrouillage: jamais».” ce qui signifie que votre compte ne vous bloquera pas, peu importe le nombre de saisies incorrectes du mot de passe.

net accounts /lockoutthreshold:3

net accounts /lockoutduration:30

net accounts /lockoutwindow:30


Et voici comment cela fonctionne dans la pratique. L'écran de connexion n'indique pas qu'un seuil de verrouillage est en place ni le nombre de tentatives que vous avez. Tout apparaîtra comme d'habitude jusqu'à ce que vous saisissiez suffisamment de tentatives de mot de passe infructueuses pour atteindre le seuil. À ce stade, vous recevrez le message suivant.Et encore une fois, rien n’indique sur combien de temps le compte est bloqué.

net accounts /lockoutthreshold:0
Vous n'avez pas à vous soucier des deux autres paramètres. Lorsque vous définissez le seuil de verrouillage sur 0, la durée de verrouillage et les paramètres de la fenêtre de verrouillage deviennent inapplicables.
Utilisateurs Pro et Enterprise: définissez une limite de connexion avec l'éditeur de stratégie de groupe local
Si vous utilisez une édition Pro ou Enterprise, le moyen le plus simple de définir une limite de connexion consiste à utiliser l'éditeur de stratégie de groupe local. Remarque importante, toutefois: si votre PC fait partie d’un réseau d’entreprise, il est fort probable que les paramètres de stratégie de groupe régissant la limite de connexion soient déjà définis au niveau du domaine et remplacent tout ce que vous avez défini dans la stratégie de groupe local. Et si vous faites partie d'un réseau d'entreprise, vous devez toujours vérifier auprès de votre administrateur avant de procéder à de tels changements.
La stratégie de groupe est un outil puissant. Si vous ne l’avez jamais utilisé auparavant, nous vous suggérons d’en apprendre un peu plus sur ce qu’il peut faire avant de commencer. De plus, si vous souhaitez appliquer une stratégie à des utilisateurs spécifiques sur un PC, vous devez effectuer quelques étapes supplémentaires pour configurer les éléments.
Pour ouvrir l'éditeur de stratégie de groupe locale, cliquez sur Démarrer, tapez «gpedit.msc», puis cliquez sur le résultat. Si vous souhaitez appliquer la stratégie à des utilisateurs ou à des groupes spécifiques, vous pouvez également ouvrir le fichier MSC que vous avez créé pour ces utilisateurs.



Vous ne pouvez pas modifier ces valeurs ici, alors allez-y et cliquez sur le bouton "OK".