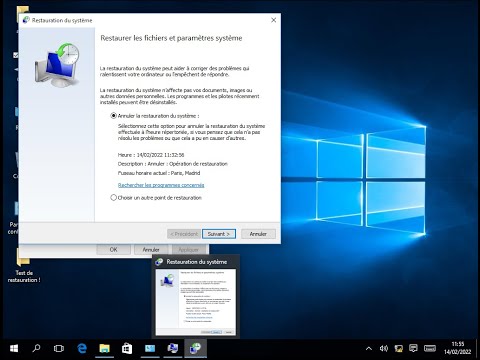Première étape: Configurer un nouveau service
Tout d’abord, lancez Automator (Commande + Espace, puis tapez «Automator»), puis créez un nouveau service.

La première chose dont vous avez besoin pour configurer un service est une entrée, et notre entrée sera constituée de fichiers image.

Dans la zone de recherche en haut du volet gauche, tapez «Scale Images», puis faites glisser l’action «Scale Images» dans le panneau principal. Automator vous invitera à ajouter un bloc sur lequel copier les fichiers avant le redimensionnement, ce qui est pratique pour éviter les redimensionnements accidentels, tels que l'absence d'un 0 et la perte de la qualité de l'image. Par défaut, l’action ne fera que des copies des images redimensionnées et les enregistrera sur le bureau (ou dans un autre dossier de votre choix). Si vous souhaitez les redimensionner à la place et remplacer les originaux, laissez cette option bloquée.


Lorsque vous avez terminé, enregistrez le service et nommez-le comme bon vous semble. Nous utilisons l'option «Redimensionner».