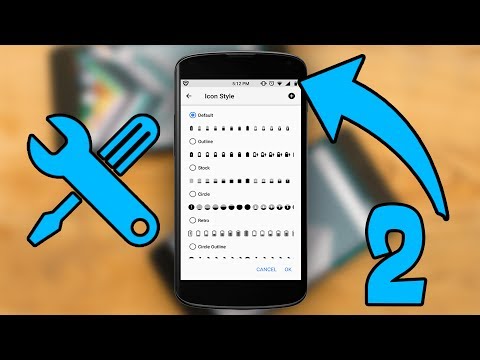Lorsque vous importez des fichiers RAW dans Lightroom, des fichiers de prévisualisation sont créés pour qu'il ne soit pas nécessaire de lire plus de 20 Mo de données à chaque fois que vous souhaitez regarder une image. Normalement, ces fichiers d’aperçu n’ont pas la même résolution (et il s’agit de fichiers JPEG, ils ont la même profondeur de données) que les originaux, mais si vos fichiers originaux sont irrécupérables, au moins les fichiers JPEG sont quelque chose.

Quelques notes avant de commencer:
- Ne vous attendez pas au monde. Vous obtenez des fichiers de prévisualisation récupérés. Surtout pour les images plus anciennes, il ne peut y avoir rien de plus qu'un fichier JPEG basse résolution.
- Si votre photo chanceux et vos photos sont bien exposées, il se peut que vous disposiez d'images de résolution suffisamment élevée et contenant suffisamment de données à utiliser.
- Toutes les modifications que vous avez apportées ne seront pas enregistrées et toutes les métadonnées seront supprimées.
- Cela ne fonctionne qu'avec Lightroom Classic CC; Si vous utilisez Lightroom CC, vos photos sont sauvegardées sur les serveurs d’Adobe.
- Apprenez de la situation et mettez en place un plan de sauvegarde adéquat.
Récupération de fichiers à partir de vos aperçus
Allez à cette page d'aide d'Adobe et cliquez sur le bouton “Obtenir le fichier”. Cela téléchargera un fichier nommé «ExtractPreviews.lua».








Personne ne veut se retrouver dans une situation où il s’appuie sur la récupération de fichiers de prévisualisation pour récupérer des images mais, honnêtement, chaque photographe y arrive au moins une fois; Je sais que j'ai. Le plus important est d'apprendre de vos erreurs et de commencer à sauvegarder des choses.