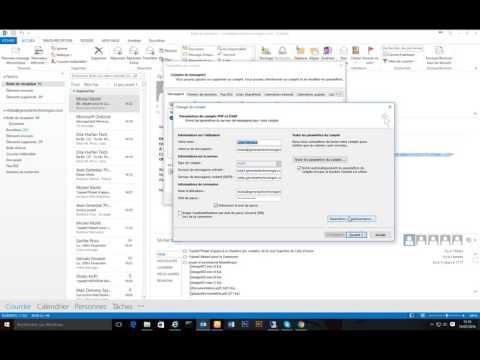Un nouvel ordinateur doté d’un système d’exploitation préchargé porte un nom par défaut, qui comprend la construction et le modèle de votre PC, etc. Nous n’avons pas souvent besoin de consulter notre Nom de l'ordinateur, il apparaît lorsque nous connectons notre PC à une autre machine. Les utilisateurs changent souvent le nom de leur ordinateur en quelque chose d'intéressant ou d'intéressant. Dans cet article, nous allons apprendre à changer le nom de votre ordinateur dans Windows 10.
Changer le nom de l'ordinateur dans Windows 10
Via les paramètres

Appuyez sur Win + I pour ouvrir vos paramètres Windows 10 et accéder à Paramètres système.
Cliquez sur ‘À propos’ et vous verrez un onglet disant. “Renommer PC”
Cliquez sur l'onglet et vous y êtes. Vous pouvez maintenant changer le nom de votre PC en ce que vous voulez et cliquer sur ‘Suivant’. Vous devez redémarrer votre PC pour que les modifications soient enregistrées.
Eh bien, c’était une méthode simple et rapide pour changer le nom de votre PC, mais si vous souhaitez suivre l’ancienne méthode, vous pouvez également le faire via les paramètres système du panneau de configuration.
Via le panneau de configuration
Appuyez sur Win + R et tapez Sysdm.cpl ouvrir les paramètres système via le panneau de configuration. Cela ouvrira une boîte de dialogue affichant vos propriétés système telles que Nom de l'ordinateur, Périphériques matériels installés sur votre PC, Paramètres avancés tels que Performances et restauration du PC, Protection du système, Paramètres de restauration du système et Assistance à distance.

Vous pouvez également voir un bouton indiquant:Pour renommer cet ordinateur, cliquez sur Modifier.. ’Cliquez sur Modifier, entrez le nom de votre choix et cliquez sur OK. Lors du changement du nom de l'ordinateur, la fenêtre contextuelle vous permet également de changer le groupe de travail de votre PC. Apportez les modifications souhaitées et cliquez sur OK.
Vous pouvez utiliser cette méthode du Panneau de configuration pour modifier le nom de l'ordinateur sous Windows 8/7.
Les modifications ne prendront effet qu’après le redémarrage de votre ordinateur.