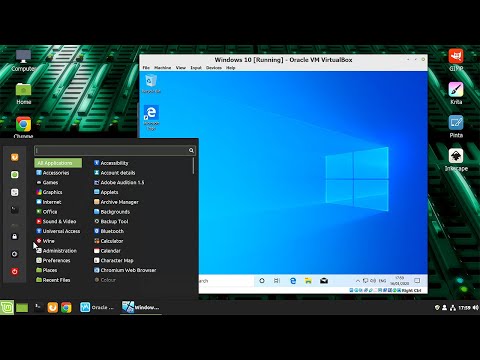Frustré d'avoir à coller des liens dans d'autres navigateurs pour afficher une page Web? Vous pouvez maintenant ouvrir ces pages Web dans le navigateur de votre choix en un simple clic ou un clic droit.
Configuration des options
Une fois que vous avez installé Browser View Plus, le meilleur endroit pour commencer est avec les options de l'extension. Dans le premier onglet, vous aurez la possibilité de sélectionner jusqu'à quatre navigateurs auxquels vous pourrez accéder via votre menu clic droit. Notez que vous avez également la possibilité de masquer chaque navigateur et de l'empêcher d'apparaître dans votre menu clic droit.

Pour notre exemple, nous avons choisi trois navigateurs (tous personnalisés) à afficher dans le menu clic droit: SeaMonkey, Flock et Orca. Notez que l'option permettant de masquer ces trois éléments a été désélectionnée et que «Aucun» a été sélectionné pour le quatrième choix de navigateur.
Remarque: en fonction de vos préférences, vous pouvez choisir «Aucun» pour les quatre ou masquer les quatre pour que votre menu clic droit reste plus petit.

Remarque: des boutons de barre d'outils spécifiques à ces quatre navigateurs sont inclus dans l'installation du module complémentaire.




Configuration de la barre d'outils
Il est temps d'ajouter ces boutons de la barre d'outils! Cliquez avec le bouton droit sur la barre d’outils de votre navigateur et sélectionnez Personnaliser. Il y a un total de six boutons disponibles (chacun avec BVP dans le nom) que vous pouvez ajouter à l'une de vos barres d'outils. Placez-les où bon vous semble.

Ouverture de navigateurs externes
Les six boutons sont configurés dans le coin supérieur droit de notre exemple de navigateur et sont prêts à fonctionner.
Remarque: ces boutons ont tendance à être un peu plus petits que les autres boutons de la barre d'outils.




Conclusion
Browser View Plus est une très belle extension à installer si vous vous trouvez souvent obligé d'ouvrir des liens dans d'autres navigateurs. Un autre grand avantage est la possibilité d’utiliser uniquement les boutons de la barre d’outils, l’option Menu clic droit ou les deux à la fois, en fonction de vos préférences personnelles.
Liens
Téléchargez l'extension Browser View Plus (modules complémentaires de Mozilla)