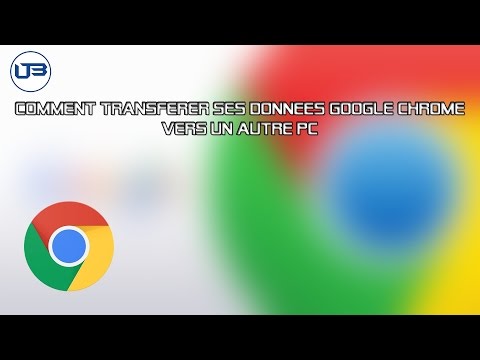Dans notre article précédent, nous vous avons montré le moyen le plus rapide de passer d'une simple liste d'utilisateurs à leur création dans Active Directory. Cependant, vous obtiendrez souvent une liste d'utilisateurs qui auront des champs de données supplémentaires. Comme nous ne pouvons pas écrire de script à l’avance pour tous les scénarios possibles, nous allons vous montrer comment utiliser notre script PowerShell de création d’utilisateur et le modifier en fonction de vos besoins.
Dans ce cas, nous avons reçu le Bureau attribut pour nos nouveaux utilisateurs, nous voudrons donc nous assurer qu’il est ajouté à chacun de nos nouveaux comptes d’utilisateur lors de la création.

La première chose à faire est de sauvegarder le fichier Excel en tant que .csv fichier.

Nous ouvrons ensuite le composant logiciel enfichable Utilisateurs et ordinateurs Active Directory. Nous devons savoir quel est le nom d'attribut réel du Bureau champ, nous allons donc ouvrir les propriétés d’un de nos utilisateurs actuels en double-cliquant dessus.

Nous pouvons voir que cet utilisateur a renseigné Ressources humaines pour son Bureau attribuer sur le Général languette.

Nous allons cliquer sur le Editeur d'attributs onglet pour trouver le nom technique de cette Bureau sur le terrain, car nous en aurons besoin pour entrer dans PowerShell dans une minute. Il montre que le nom d'attribut pour le Bureau le champ est physicalDeliveryOfficeName. Étant donné que le nom de l'attribut n'est pas toujours identique au nom du champ dans les autres onglets, il peut parfois être un peu difficile de trouver ce que vous recherchez. Si vous ne semblez pas trouver le champ dont vous avez besoin, vous pouvez toujours créer un utilisateur factice et modifier uniquement ce champ spécifique en un élément unique, puis accédez à la section Éditeur d'attribut onglet et faites défiler jusqu'à ce que vous le trouviez.

Nous devons maintenant modifier notre script PowerShell pour refléter ce nouveau champ. Le format pour cela sera “AttributeName = dataRecord”. Nous voulons nous assurer que nous entrons correctement le nom du champ à partir de notre fichier.csv après le “$ dataRecord.” entrée. Cette section extraira les données de notre fichier d'utilisateurs:
$physicalDeliveryOfficeName=$dataRecord.Office
et cette section du script le mettra dans les nouveaux objets utilisateur:
$objUser.Put(“physicalDeliveryOfficeName”,$physicalDeliveryOfficeName)
Le script fini ressemblera à ceci:

Assurez-vous de sauvegarder le script en tant que .ps1 fichier.

Avec notre liste d’utilisateurs et notre script dans le C: Administrateur d'utilisateurs dossier, nous cliquez avec le bouton droit sur le script et choisissez Courir avec PowerShell.


L’ouverture de l’un de nos utilisateurs nouvellement créés montrera que le Bureau champ est rempli avec les données de notre liste d'utilisateurs d'origine.