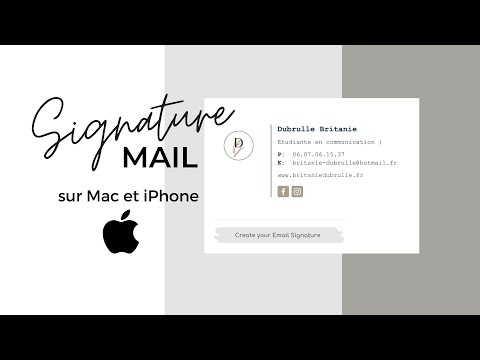Avant de commencer, voici un aperçu de ce dont vous aurez besoin:
- Un câble USB OTG: Cela n’est pas obligatoire pour tous les appareils Android TV. Vous devez donc vérifier l’arrière de votre appareil. S'il ne possède qu'un seul port microUSB (comme Nexus Player, par exemple), vous aurez besoin d'un câble OTG. Si le port USB est de taille normale (comme NVIDIA SHIELD), vous ne le ferez pas.
- Un disque dur: Vous pouvez également utiliser un lecteur flash, mais je ne voudrais pas jouer avec quelque chose de moins de 32 Go. Pour maximiser vraiment votre espace de stockage, optez pour un disque dur externe: 500 Go devrait prendre un certain temps à remplir.
Une fois que vous avez tout le matériel nécessaire, il est temps de vous connecter et de vous développer. Lorsque cela est formulé de la sorte, cela semble beaucoup plus intense qu’il ne l’est réellement. Nous allons utiliser SHIELD Android TV pour ce didacticiel, mais je l’ai également testé sur Nexus Player sous Android 7.0 et j’ai vérifié que le processus est presque identique.
La première chose à faire est de connecter le câble USB OTG si nécessaire, puis de brancher votre lecteur. Sinon, branchez simplement le lecteur dans un menu pourrait s'affiche ici (en fonction de votre appareil VTT), ce qui vous permet de manipuler le lecteur sans trop de problèmes. Si c'est le cas, sautez quatre paragraphes et commencez à partir de là. Si non, lisez la suite.
Une fois le lecteur connecté, vous voudrez vous rendre dans le menu Paramètres d’Android TV. Il vous suffit de faire défiler la liste vers le bas de l’écran et de cliquer sur l’icône Cog.






Une fois le formatage terminé, deux options s'offrent à vous: «Déplacer maintenant» et «Déplacer plus tard» - elles font référence aux applications et aux jeux déjà stockés sur votre appareil. Vous doit Déplacez les données avant de pouvoir commencer à utiliser l'appareil. Comme le suggèrent les options, vous pouvez le faire maintenant ou plus tard. Totalement votre appel - gardez simplement à l’esprit que le transfert de vos données prendra un certain temps, en particulier si le stockage actuel de votre appareil est saturé. Puisque nous venons de manger, allons prendre un café cette fois-ci. Du sucre et de la crème, s'il vous plaît.
De retour dans le menu Stockage et réinitialisation, le nouveau lecteur devrait maintenant figurer dans la liste «Stockage de périphérique». C’est ce que vous voulez.

- Déplacer toutes les applications et les jeux retour au stockage local. Il n’ya pas de moyen en bloc de le faire, vous devrez donc les faire un à la fois. Ça va prendre un moment. Bonne chance.
- Effacer et formater le lecteur. Une fois que tout est sorti du lecteur, vous pouvez l'effacer dans le menu «Stockage et réinitialisation». Il vous suffit de sélectionner le lecteur, puis «Effacer et formater».
- Éjecter. Une fois que c'est propre, éjectez-le. Ou laissez-le comme «stockage amovible». Tout ce que vous voulez.
C’est à peu près cela: vous avez terminé avec le lecteur et vous pouvez le retirer en toute sécurité.
L’extensibilité d’Android TV et l’option d’utiliser un périphérique externe tel que le stockage interne est un atout majeur pour une bonne expérience du décodeur. Au fur et à mesure que la bibliothèque de télévision grandit, vous voulez que votre appareil grandisse avec elle. Merci à Google de penser à l'avenir et de rendre cela possible.