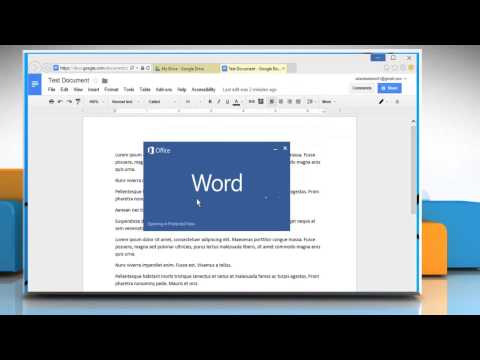Les configurations d'enceintes qui diffusent la même musique dans toute la maison vont généralement de très cher à très cher. Sur le côté coûteux, vous pouvez acheter plusieurs stations de relais Apple Airport Express à 99 $ pour connecter vos haut-parleurs via AirPlay. Le système Sonos est particulièrement coûteux et vous rapportera des milliers de dollars pour équiper toute votre maison car chaque adaptateur de haut-parleur coûte 349 $.
C’est génial si vous pouvez vous le permettre et si la solution offre ce que vous voulez. AirPort d’Apple possède d’autres fonctionnalités, telles que les extensions de réseau, par exemple. Sonos dispose de sa propre gamme de haut-parleurs sans fil de haute qualité. Mais pour ceux qui sont un peu plus conscients des coûts, qui n’ont pas besoin des fonctionnalités supplémentaires et qui ont beaucoup de haut-parleurs sous la main, ils peuvent utiliser pour cette tâche, il existe une solution beaucoup moins chère et plus simple: le Google Chromecast Audio. Pour 35 $ US (et souvent pour 30 $ US), vous pouvez équiper votre maison rapidement, de fond en comble, avec un système aussi simple à utiliser que la populaire solution de diffusion vidéo en continu Chromecast de Google.
Examinons exactement ce dont vous avez besoin, puis nous nous concentrerons sur la configuration du système audio Chromecast et sur la création d’un réseau global.
Ce dont vous aurez besoin: la préparation est la clé
Lors de la rédaction de ce didacticiel, nous avons chronométré le temps nécessaire pour passer de l’audio «no house» à l’audio complet. Même en s'arrêtant pour prendre des captures d'écran en cours de route, le temps total était souscinq minutes.
Mettant de côté la facilité d'utilisation du système Chromecast, la raison pour laquelle nous pouvions si facilement le configurer était parce que nous savions exactement ce dont nous avions besoin et que nous pouvions facilement brancher le Chromecast Audio et démarrer en quelques secondes à chaque emplacement d'enceinte..
Si vous expérimentez avec le même niveau de connaissances et de préparation, vous pouvez également déployer votre système audio en quelques minutes. Voyons ce dont vous avez besoin.
Haut-parleurs amplifiés
Ce guide concerne peut-être le Chromecast, mais sans haut-parleurs appropriés, vous n’avez rien. Ce guide suppose généralement que certains orateurs traînent déjà (puisque les recommandations des orateurs constitueraient un article complet), mais il y a quelques points à garder à l’esprit lorsque vous les préparez pour Chromecast.
Qu'est-ce qui fait qu'un haut-parleur convient à nos besoins? Les locuteurs peuvent être classés en deux catégories, active et passive, sur la base d’une simple distinction. Si vos haut-parleurs ont leur propre source d'alimentation (que ce soit du courant mural ou des piles), ce sont des haut-parleurs actifs. Si vos haut-parleurs ont uniquement des bornes filaires à l'arrière, elles sont probablement passives, ce qui signifie qu'elles ne disposent pas d'une source d'alimentation interne. Au lieu de cela, ils ont besoin d’un récepteur ou d’un amplificateur pour tirer l’électricité de votre mur et les alimenter.
Les haut-parleurs actifs peuvent se brancher directement dans le Chromecast (ou toute autre source sonore, comme votre iPhone ou un lecteur CD) et amplifieront le son.
Toutefois, si vous possédez une vieille paire de haut-parleurs Hi-Fi passifs au son exceptionnel, vous devrez brancher le Chromecast à un récepteur ou à un amplificateur, puis aux haut-parleurs du même récepteur ou amplificateur.
Bien que les amplificateurs de haut-parleur soient un article (et un passe-temps) en soi, vous pouvez vous en tirer avec un simple amplificateur destiné à être utilisé avec des haut-parleurs stéréo passifs pour environ 14 $. Au-delà de cette recommandation mineure, toutefois, la sélection d'un amplificateur ou de haut-parleurs dépasse le cadre de ce didacticiel. Heureusement, Internet regorge de sites d'équipements audio, de forums et de critiques afin que vous soyez sûr de trouver des informations sur toutes peut penser à.
Le Chromecast Audio

Cette fonctionnalité est actuellement réservée exclusivement au Chromecast Audio. Cela signifie que même si vous avez déjà un appareil Chromecast standard raccordé à votre récepteur multimédia, vous aurez besoin d'un appareil audio Chromecast supplémentaire pour intégrer ces haut-parleurs à votre solution complète. Nous ne pouvons pas vous dire à quel point nous étions tristes de constater que vous ne pouviez pas regrouper les Chromecasts classiques, comme le Chromecast Audio, et nous espérons vraiment que Google corrigera cet oubli.
Câbles appropriés

Il est maintenant temps de se référer à la configuration des haut-parleurs dans chaque emplacement de votre maison pour déterminer le type de câble dont vous avez besoin pour chacun.
Alors que Google se fera un plaisir de vous vendre un adaptateur optique 3.5mm vers RCA ou un adaptateur optique au prix de 15 $ chacun, c’est un balisage assez fou pour deux câbles très bon marché.Vous pouvez vous procurer un câble RCA mâle de 3,5 mm à mâle pour environ 5 $. Bien que le câble optique de la boutique Google Chromecast paraisse vraiment exotique, il ne s'agit en réalité que d'un câble adaptateur TOSLINK mini à TOSLINK. Vous pouvez ainsi éviter de payer 15 USD pour en acheter un à 6 USD.
L'application Google Cast et les applications de diffusion en continu compagnon
Enfin, en plus de toutes les exigences physiques décrites ci-dessus, vous aurez besoin de deux choses simples: l’application Google Cast sur votre smartphone (disponible pour Android et iOS) ainsi que des applications compatibles Chromecast pour votre smartphone ou votre ordinateur.
Vous avez besoin de l'application Google Cast pour configurer les Chromecasts et les utiliser, ainsi que des applications compatibles avec Chromecast pour diffuser la musique en continu sur les appareils. Les applications de diffusion de musique populaires telles que Spotify, Pandora et iHeartRadio fonctionnent toutes avec Chromecast. Vous pouvez même diffuser de la musique à partir de votre collection multimédia personnelle à l'aide de solutions de gestion multimédia compatibles avec Chromecast telles que Plex Media Center.
Dans cet esprit, voyons comment configurer les unités réelles et faire jouer la musique.
Configurer vos unités audio Chromecast
Nous vous promettons que vous avez déjà effectué toutes les tâches difficiles (vérification de vos haut-parleurs, commande éventuelle de câbles d’adaptateur, etc.). Une fois que vous avez compris la configuration du haut-parleur dans votre maison et mis la main sur les unités audio Chromecast, le reste du processus ne prend que quelques minutes.
Branchez le câble d’alimentation de votre Chromecast Audio, branchez l’adaptateur et branchez l’appareil aux haut-parleurs. Nous vous suggérons d'utiliser les unités une à la fois (en mettant sous tension chaque unité uniquement après la configuration de l'unité précédente) afin d'éviter toute confusion, car elles portent toutes des noms génériques par défaut tels que ChromecastAudio2058.
Activez Bluetooth sur votre smartphone à partir de l’application de configuration. Ensuite, lancez l'application Google Cast. Sélectionnez l'onglet «Périphériques» en haut de l'écran, comme indiqué ci-dessous.


Ensuite, vous serez invité à nommer votre audio Chromecast et à activer ou non le mode Invité (si vous ne connaissez pas le mode Invité Chromecast, vous pouvez le lire ici). Bien que l'application vous invite à utiliser un nom tel que «Living Room», comme nous avons déjà plusieurs unités Chromecast standard portant ce nom, nous avons choisi d'appeler notre «Chromecast Audio» «Downstairs Speakers». Donnez à votre Chromecast un nom facilement identifiable qui le distingue des autres unités (et rappelez-vous que chaque fois que quelqu'un attribue un nom insensé à un périphérique réseau, un ange perd ses ailes).

Ensuite, sélectionnez votre réseau Wi-Fi et entrez le mot de passe.

Ne passez pas à la section suivante du didacticiel tant que chaque unité audio Chromecast n'est pas reliée à ses haut-parleurs associés, avec un nom unique et sur votre réseau domestique.
La touche finale: regrouper les chromecasts
Cette dernière étape est la magie qui réunit tout. Si vous ouvrez une application de diffusion en continu compatible Chromecast, par exemple Pandora pour iOS, vous verrez vos unités audio Chromecast à ce stade, mais vous ne pourrez diffuser du son que sur l'une d'entre elles (voir ci-dessous).

Faites défiler la liste jusqu'à ce que vous voyiez vos unités Chromecast Audio. Appuyez sur la petite icône en trois points située dans le coin supérieur droit de l'entrée pour l'une des enceintes que vous souhaitez regrouper.





Les applications individuelles peuvent offrir une prise en charge supplémentaire de l'audio Chromecast (l'application Pandora, par exemple, vous permet de contrôler le volume principal en appuyant sur l'icône de diffusion pendant la distribution, comme indiqué ci-dessous).



Globalement, l'expérience audio de Google Chromecast est extrêmement fluide. La seule plainte que nous ayons à propos de l’ensemble du processus n’a en réalité rien à voir avec le processus - nousvraiment veulent la possibilité de grouper nos Chromecasts ordinaires dans des groupes de streaming audio et vidéo! Toutefois, si vous recherchez un moyen extrêmement économique de configurer une solution de streaming audio complète, le Chromecast Audio est imbattable en termes de prix et de facilité d’utilisation.