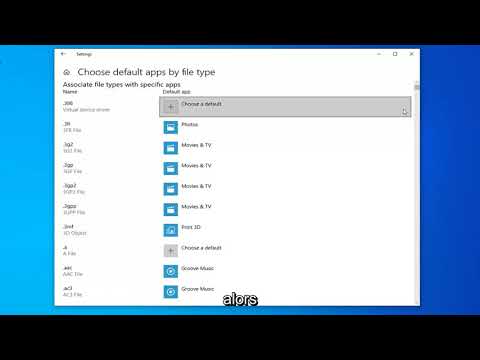Ajouter et configurer vos comptes
Calendrier peut être synchronisé avec vos comptes en ligne, tels que Google Agenda, Outlook ou iCloud. En fait, les applications Agenda et Mail sont liées. Par conséquent, si vous avez déjà configuré un compte dans Mail, il apparaîtra également dans Agenda. Sinon, vous pouvez l'ajouter manuellement dans l'application Calendrier.
Calendrier prend en charge différents types de comptes: Outlook.com (par défaut), Exchange, Office 365 pour les entreprises, Google Agenda et iCloud d’Apple. Pour ajouter un compte à l'application Calendrier, pointez votre souris sur le coin inférieur gauche de l'écran et cliquez sur la cog «Paramètres». Dans la barre latérale droite, cliquez sur "Gérer les comptes> + Ajouter un compte".




Travailler avec différentes vues du calendrier
L'application Calendrier a une interface simple et minimaliste. L'interface est divisée en deux sections:
À gauche, Calendrier fournit un aperçu de vos calendriers. Appuyez sur le «menu hamburger» pour réduire ce volet. Un calendrier compact apparaît également à gauche. Vous pouvez l’utiliser pour passer à une date très ancienne ou future.

La vue «Jour» comprend un menu déroulant. Cliquez dessus pour spécifier le nombre de colonnes de jour que vous souhaitez insérer à l'écran. La vue «Semaine de travail» affiche une semaine de travail traditionnelle du lundi au vendredi dans une vue liste. La vue «Semaine» affiche jusqu'à 24 heures par jour et sept jours par semaine. La vue «Mois» affiche l’ensemble du mois et met en évidence la date du jour.

Ajouter un nouvel événement ou un rendez-vous
Pour entrer un nouvel événement directement dans votre calendrier, appuyez sur ou cliquez sur le créneau horaire ou le bon créneau horaire. Un petit volet apparaît pour une nouvelle entrée de calendrier à cette date. Entrez un nom pour votre événement. Sélectionnez l'heure de début et de fin de votre événement. Si l'événement n'a pas de temps (comme un anniversaire ou un anniversaire), cochez la case «Toute la journée». Entrez l'emplacement et le compte calendrier associé. C'est un moyen rapide d'ajouter un calendrier et, la plupart du temps, c'est tout ce dont vous avez besoin.

- Ajouter la date de début et de fin, et leur heure
- Utilisez le champ «Afficher en tant que» pour choisir entre Libre, En attente, Occupé ou Absent du bureau.
- Mettez à jour le champ «Rappel» en utilisant des incréments de Aucun à 1 semaine.
- Définissez l'événement comme privé en sélectionnant le cadenas
- Ajouter une description et un lieu d'événement.
Pour inviter des personnes, sélectionnez le champ de texte et commencez à taper. Les contacts apparaîtront dans votre liste de contacts dans l'application Contacts. Choisissez le contact pour les ajouter à l'événement. Vous pouvez également inviter quelqu'un en tapant l'adresse e-mail également. Enfin, cliquez sur «Enregistrer et fermer» ou, si vous avez invité quelqu'un, cliquez sur «Envoyer».
Afficher, modifier ou supprimer un événement
Par défaut, le calendrier vous indiquera le nom et l'heure de l'événement dans la vue principale. Si vous passez la souris sur un événement, une petite boîte apparaîtra pour montrer plus de détails, y compris le nom de l'événement, son emplacement, sa date de début et son heure. Cliquez sur «Plus de détails» pour faire basculer l'événement en vue «Détails». Une fois que vous avez ouvert l'événement, vous pouvez bien sûr les éditer autant de fois que vous le souhaitez. Cliquez sur «Enregistrer et fermer» lorsque vous avez terminé vos modifications.