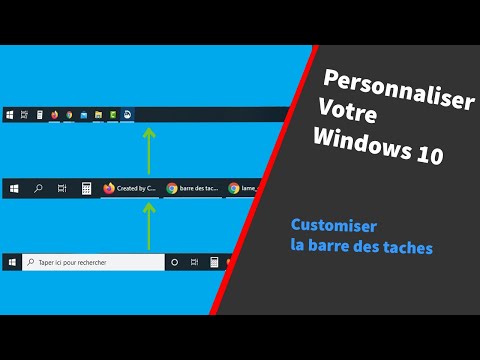Si vous ne vous souvenez pas de tous les raccourcis clavier et souhaitez un meilleur moyen d’accéder aux commandes et options fréquemment utilisées, cet article s’adresse à vous. Aujourd'hui, nous allons vous montrer comment personnaliser la barre d'outils d'accès rapide dans l'explorateur de fichiers sous Windows 10.
Barre d'outils d'accès rapide en un coup d'œil
Par défaut, la barre d’accès rapide se trouve dans la barre de titre de la fenêtre de l’application, mais peut être configurée pour s’afficher sous le ruban. Outre l’exposition des commandes, la barre d’accès rapide comprend également un menu déroulant personnalisable contenant l’ensemble complet des commandes par défaut (qu’elles soient affichées ou masquées) et des options de ruban.

Modifier la position de la barre d’accès rapide
Cliquez sur la flèche du menu déroulant de la barre d’accès rapide ou sur n’importe quel bouton de commande du ruban et choisissez "Afficher sous le ruban" ou "Afficher au-dessus du ruban".


Ajouter ou supprimer des commandes à partir de la barre d'outils Accès rapide
Au départ, vous n’avez que quelques commandes à choisir. Il s’agira des propriétés, du nouveau dossier et du rétablissement. Cliquez sur la flèche du menu déroulant Quick Access Toolbar et sélectionnez la commande non cochée pour vérifier et ajouter des commandes supplémentaires.

Vous pouvez également cliquer avec le bouton droit de la souris sur n'importe quelle commande / bouton de n'importe quel onglet du ruban et cliquer sur «Ajouter à la barre d'outils Accès rapide». Si cette option est grisée, cela signifie que cette commande / ce bouton a déjà été ajouté.



Ajouter des commandes utiles à la barre d’accès rapide
L'icône Vider la corbeille de Windows 10 est incorporée au ruban par défaut. Vous pouvez ajouter cette icône à la barre d'outils pour supprimer rapidement tous les fichiers de votre corbeille en un seul clic. Ouvrez la corbeille et cliquez sur «Gérer» en haut du ruban.




Réinitialiser la barre d'outils Accès rapide
Si vous remarquez des problèmes étranges liés à la barre d’accès rapide, vous souhaiterez peut-être les réinitialiser à leur état par défaut. Appuyez sur la touche “Win + R” pour ouvrir la boîte de dialogue Exécuter. Tapez "regedit" pour ouvrir l'éditeur de registre. Accédez à l'emplacement suivant
HKEY_CURRENT_USERSoftwareMicrosoftWindowsCurrentVersionExplorerRibbon
Dans le volet de droite de cet emplacement, recherchez les «QatItems» nommés binaires DWORD. Les données de valeur contenues dans ce DWORD aident Windows à mémoriser les préférences que vous avez sélectionnées pour la barre d’accès rapide.