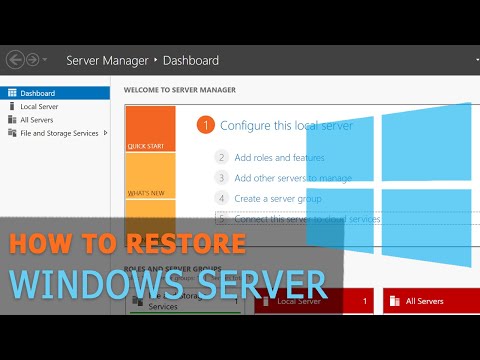Tu peux faire Navigateur Edge vous demander où vous souhaitez enregistrer un fichier téléchargé, en activant la Enregistrer sous invite de téléchargement sur Windows 10. Chaque fois que vous téléchargez un fichier à partir d'Internet, le navigateur Microsoft Edge commence directement à télécharger le fichier et vous affiche l'invite suivante:

Cela fonctionne très bien pour la plupart d'entre nous, car nous souhaitons généralement enregistrer le fichier dans le dossier Téléchargements. Mais si vous le souhaitez, vous pouvez faire en sorte qu'Edge affiche l'invite Enregistrer comme téléchargement, où il vous est demandé si vous souhaitez sauvegarder ou Enregistrer sous.

Si vous sélectionnez Enregistrer sous, vous verrez la boîte de dialogue habituelle de l'Explorateur, qui vous demande le nom et l'emplacement de sauvegarde du téléchargement.
Lis: Comment modifier l’emplacement du dossier de téléchargement par défaut dans Edge.
Activer Enregistrer sous invite de téléchargement dans Edge
Si vous souhaitez activer cette Enregistrer sous Téléchargez Invite, ouvrez votre navigateur Edge> Cliquez sur 3 points, puis sur Plus d'options> Options avancées. Faites défiler jusqu'à voir Téléchargements.

Une fois ici, basculez le Demandez-moi quoi faire avec chaque téléchargement passer au Sur position.
Si vous souhaitez éditer le Enregistrement, créez d’abord un point de restauration système, puis procédez comme suit.
Type regedit dans la recherche de la barre des tâches et appuyez sur Entrée pour ouvrir l'éditeur de registre.
Maintenant, naviguez jusqu'à la clé suivante:
HKEY_CURRENT_USER SOFTWARE Classes Local Settings Software Microsoft Windows CurrentVersion AppContainer Storage microsoft.microsoftedge_8wekyb3d8bbwe MicrosoftEdge

Maintenant, dans le volet gauche, faites un clic droit sur MicrosoftEdge et sélectionnez Nouveau> Clé. Nommez cette nouvelle clé comme Télécharger.
Maintenant, cliquez sur cette clé de téléchargement, puis cliquez avec le bouton droit de la souris dans le volet de droite. Sélectionnez Nouveau> Valeur DWORD (32 bits) et nommez cette valeur DWORD nouvellement créée. EnableSave Invite.

Ensuite, double-cliquez sur EnableSavePrompt et lui donner une valeur de 1.
Désormais, lorsque vous téléchargez un fichier d’Internet, votre navigateur Edge vous demande si vous souhaitez sauvegarder ou Enregistrer sous un fichier.
Pour annuler les modifications, vous pouvez modifier la valeur de EnableSavePrompt de 1 à 0, ou supprimez simplement le Télécharger clé.