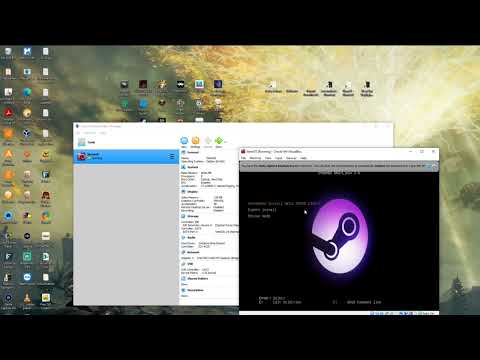Couper / copier / coller est l’une des choses les plus difficiles à laquelle nous sommes habitués lorsque nous passons de Mac à Windows, ou de Windows à Mac. Sur un Mac, cela s’effectue à l’aide de la combinaison «Command +», alors que sous Windows, cela s’effectue avec «Control +».
Si vous n'utilisez pas de clavier de marque Apple, par exemple un clavier à clé Windows, cela fera alors office de touche «Commande» sur votre Mac. Cependant, Windows utilise toujours «Contrôle» comme modificateur. habitué à utiliser «Command» sur votre Mac, sous Windows, tout ce qui est généralement fait est d’ouvrir le menu Démarrer.
Aujourd’hui, nous souhaitons vous montrer comment procéder à un remappage simple sur votre Mac et votre ordinateur Windows afin que le copier / coller ne vous fasse pas trébucher. Bien sûr, cela peut être appliqué à tous les autres raccourcis clavier qui utilisent également «Command» ou «Control».
Sur un mac
Sur un Mac, c'est facile. Nous avons beaucoup parlé de la configuration du clavier Mac et de la manière dont vous pouvez modifier et attribuer des raccourcis clavier pour un grand nombre d'éléments. Ce n’est pas différent avec les touches de modification. Ouvrez les préférences du clavier et cliquez sur le bouton «Touches de modification…».



Sur Windows
Windows ne fournit pas un moyen simple de remapper des clés sans modifier le registre, mais vous pouvez utiliser un logiciel tiers qui vous permettra de faire le travail rapidement. Nous recommandons SharpKeys, qui fournit une interface facile à utiliser et simplifie tout le travail.




Le résultat final ressemblera à la capture d'écran suivante.


Vous pouvez utiliser SharpKeys pour remapper les touches de votre choix. Par conséquent, s'il existe d'autres moyens de faciliter votre expérience de frappe au clavier Windows, vous savez maintenant comment procéder. N'oubliez pas que, une fois que vous remappez «Control» sur «Windows», tous les raccourcis qui en dépendent s'appuieront sur la touche «Windows».
Si vous avez des questions sur les commentaires que vous souhaitez apporter à cet article, veuillez laisser vos commentaires sur notre forum de discussion.