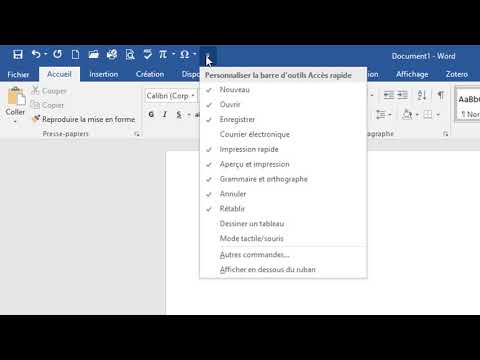Pourquoi est-ce que je veux faire ça?
L’expérience de jeu la plus polyvalente est sans aucun doute celle que vous avez sur votre ordinateur Windows. Que vous jouiez de nouvelles versions de pointe ou que vous imitiez des jeux vieux de plus de 20 ans, vous pouvez simplement jouer à plus de jeux sur votre PC que partout ailleurs.
Problème, cependant, la plupart d’entre nous gardons nos PC dans nos bureaux à la maison, nos tanières, nos chambres d'amis et partoutmais Le siège le plus confortable de la maison avec le plus grand écran est: le salon. Si vous êtes comme nous, vous aimeriez lire vos titres préférés sur votre salon HDTV, mais vous n'êtes pas sur le point de construire 1) un tout nouvel ordinateur avec un processeur graphique haut de gamme pour le faire ou 2) de tout débrancher et de transporter. votre ordinateur tout entier en bas et engrenage dans le salon juste pour jouer.
Ne seriez-vous pas gentil de pouvoir simplement diffuser ce qui est sur votre PC directement sur votre téléviseur HD sans faire voyager tout votre ordinateur? Heureusement pour vous, pour nous et pour tous ceux qui souhaitent utiliser la puissance de jeu de leur PC sur un autre écran de leur maison, il existe un moyen de tirer parti du protocole GameStream intégré aux GPU de moyenne à haute gamme de NVIDIA pour vous permettre de jouer. dans votre salon sans vous ruiner.
Explorons les détails de ce dont vous avez besoin, puis expliquons comment configurer votre PC, votre Raspberry Pi et votre collection de jeux pour que tout soit opérationnel.
Comment ça marche et de quoi ai-je besoin?
NVIDIA a conçu le protocole GameStream afin qu’ils puissent obtenir une part du gâteau dans le salon / mobile en transmettant les jeux de votre PC à votre téléviseur haute définition (via un périphérique auxiliaire ou une boîte servant de client).
Nous sommes réellement,vraiment, je veux insister sur ce dernier point pour dissiper toute confusion. Tout ce système repose sur un ordinateur capable de jouer au jeu et ne vous donne en aucun cas un ordinateur connecté à votre téléviseur capable de jouer aux jeux de manière indépendante. Le périphérique connecté à votre téléviseur est nettement moins puissant que votre ordinateur personnel et sert simplement à afficher le flux de jeu à partir de votre ordinateur.
Vous pouvez acheter des produits NVIDIA, de la gamme NVIDIA Shield, allant des tablettes aux boîtes de jeu à 200 $ fonctionnant sous Android, destinées à passer directement sous votre téléviseur à côté de votre autre équipement multimédia, pour atteindre cet objectif. Mais tu neavoir besoin d'acheter l'un de ces produits NVIDIA pour accéder à GameStream!
Grâce aux créatifs du projet open-source Moonlight, qui ont mis au point un logiciel client open source et désossé pour GameStream, nous pouvons recevoir et afficher des flux GameStream sur des PC, des appareils mobiles et des appareils intégrés tels que Raspberry Pi.
Un projet aussi cool n’est certes pas gratuit, mais c’est nettement moins cher que d’acheter une solution standard, de construire un deuxième ordinateur de jeu ou d’attendre et de dépenser beaucoup d’argent pour une machine à vapeur officielle. Si le destin est de votre côté (et que vous avez déjà le matériel), alors ce projet est gratuit. Même si vous aviez besoin de tout acheter à partir de zéro, à part un PC, vous auriez quand même un projet moins coûteux que d’acheter une machine dédiée. Jetons un coup d’œil au matériel dont vous avez besoin.
Un GPU et un ordinateur prenant en charge GameStream
GameStream est un protocole propriétaire intégré à certaines cartes graphiques NVIDIA GeForce. Les utilisateurs de bureau trouveront le support GameStream dans la GeForce GTX 650 et les versions ultérieures. Les utilisateurs d'ordinateurs portables trouveront le support GameStream dans certains GPU GTX 600M ainsi que dans tous les modèles GTX 700M et 800M.

Enfin, au-delà du matériel de votre PC, vous aurez également besoin du logiciel GeForce Experience. Ceci est indépendant des pilotes GPU réels et, à moins que vous n’ayez fait tout votre possible pour l’installer, vous ne l’avez probablement pas sur votre PC pour le moment (nous ne l’avions pas encore fait avant de lancer ce projet).
Un micro-ordinateur Raspberry Pi
Il existe à présent plusieurs versions du micro-ordinateur Raspberry Pi. Pour ce projet, vous souhaiterez idéalement un nouveau Raspberry Pi 2 (doté d’un processeur plus puissant que ses prédécesseurs). C’est l’unité que nous avons utilisée pour ce tutoriel et c’est celle avec laquelle nous pouvons faire état d’expériences très positives.
Vous pouvez également utiliser le modèle Raspberry Pi B +; Bien que nous n’ayons pas utilisé celui-ci pour ce tutoriel dans notre lecture du sujet, de nombreux utilisateurs ont déclaré avoir utilisé le Pi B + avec succès.
Ce didacticiel ne vous guidera pas à travers la configuration initiale de votre unité Raspberry Pi, comme nous l'avons déjà expliqué de manière exhaustive.Si vous débutez dans l’utilisation du Pi et que vous avez besoin de rattraper son retard, jetez un œil au Guide HTG de prise en main de Raspberry Pi pour obtenir un aperçu de sujets importants tels que la sélection d’une source d’alimentation de qualité, puis consultez la section Comment en profiter. Dead Simple Raspberry Pi Setup avec NOOBS pour vous aider à installer Raspbian.
Clair de lune incorporé
Nous installerons cela directement à partir de Raspberry Pi plus tard dans le didacticiel, mais nous le listons ici car il s'agit d'un composant essentiel que nous en prenons note ici (et en espérant que vous trouverez les utilisations d'un tel projet open-source sur d'autres appareils).
Vous pouvez en savoir plus sur le projet Moonlight ici.
Périphériques distants
Pi, Moonlight et GameStream prennent tous en charge le combo de jeu traditionnel souris / claviers. Vous pouvez également brancher des périphériques de jeu sur les ports USB, tels que des contrôleurs Xbox câblés, ou utiliser des contrôleurs sans fil avec un adaptateur approprié.
Nous avons utilisé une souris et un clavier câblés branchés sur le Raspberry Pi, ainsi qu'un contrôleur Xbox connecté sans fil au PC source. (Pour des conseils sur la connexion d’un contrôleur Xbox sans fil à votre PC, consultez ce didacticiel.
La portée de l'adaptateur sans fil était si grande qu'il n'était pas nécessaire d'ajouter le contrôleur à l'unité Pi à la fin du tunnel de transmission en continu; nous pourrions utiliser le contrôleur directement sur le PC source car, rappelez-vous, tout le système diffuse le contenu à partir du PC (sans le générer réellement sur le Pi).
Vapeur
Si vous consultez la documentation de GeForce Experience, vous trouverez une liste des jeux pris en charge. C’est excellent et tout, mais malgré la longueur de la liste, elle n’est pas très complète. En fait, dans l'introduction de l'article, nous vous avions promis une machine à vapeur pour votre salon pouvant jouer à tous les jeux que votre PC de jeu pourrait proposer.
Bien qu’elle ne soit pas répertoriée dans la liste des jeux, mais comme il ne s’agit pas d’un jeu, vous pouvez lancer l’application Steam à partir du client distant, puisboom vous avez un accès total non seulement à votre bibliothèque de jeux Steam, mais également à tous les jeux ou émulateurs que vous avez ajoutés à Steam.
Nous avons pu lancer n’importe quel jeu Steam natif ainsi que de vieux jeux PC, comme le vieux jeu de simulation de dieu Noir blanc (2001) sans aucun problème.
Configuration de votre PC
Sur le plan PC, la configuration est très simple. Votre ordinateur est déjà opérationnel, vous avez déjà une carte GeForce installée et, si vous avez déjà installé GeForce Experience lors de l’installation de votre GPU, vous n’avez plus rien à faire!

Lors de l’installation du logiciel, vous devez vraiment redémarrer votre PC. Nous savons, nous savons. La plupart du temps, ce n’est qu’une suggestion qui est souvent ignorée, mais cette fois-ci, vous devrez réellement redémarrer avant que le protocole GameStream ne soit actif. Fais nous confiance. Nous avons passé beaucoup trop de temps à résoudre ce didacticiel, car nous avons ignoré l'invite de redémarrage.

Configuration de votre Raspberry Pi
Ce tutoriel suppose que vous avez déjà installé Rasbian sur votre Raspberry Pi et que vous pouvez l’amorcer et accéder à la ligne de commande (directement si vous l’avez configuré en tant que tel ou en quittant le bureau pour revenir à la ligne de commande). Si ce n’est pas le cas, revenez aux premières parties de cet article et consultez les liens sur la configuration de votre Pi.
Une fois que Raspbian est opérationnel, il ne reste que quelques petites choses à faire avant de pouvoir commencer à jouer à nos jeux. Avant de plonger dans toutes les commandes, nous vous encourageons vivement à configurer votre Pi pour qu'il accepte une connexion SSH afin que vous puissiez entrer toutes ces commandes dans le confort de votre ordinateur principal (et avec le confort de couper et coller).
La première étape consiste à ajouter Moonlight à la liste de référentiels de votre Pi afin que nous puissions utiliser la commande apt-get pour extraire les paquetages au lieu de chercher les URL de fichier complètes à partir du référentiel Moonlight GitHub et de l’installer manuellement.
Entrez la commande suivante lorsque vous êtes connecté en tant qu'utilisateur root sur votre Pi (la valeur par défaut est le nom d'utilisateur «pi» et le mot de passe «framboise»).
sudo nano /etc/apt/sources.list
Cela ouvrira votre liste de sources de référentiel. Ajoutez la ligne suivante à la liste.
deb https://archive.itimmer.nl/raspbian/moonlight wheezy main
Quittez nano en appuyant sur CTRL + X, enregistrez le document lorsque vous y êtes invité. Ensuite, nous installerons Moonlight. Entrez les commandes suivantes.
apt-get update
apt-get install moonlight-embedded
Lorsque vous y êtes invité, répondez à toutes les questions en «Y» pour installer tous les fichiers nécessaires.
C’est le processus que nous avons utilisé et il devrait fonctionner pour la grande majorité des utilisateurs. Si, pour une raison quelconque, vous souhaitez installer manuellement le logiciel Moonlight et ses dépendances, veuillez vous reporter au fichier Lisez-moi du logiciel Moonlight Embedded sur GitHub ici pour obtenir des informations supplémentaires.
La dernière étape consiste à coupler votre PC de jeu au Pi. Encore une fois à l'invite de commande sur le Pi, entrez la commande suivante où X.X.X.X est l'adresse IP du réseau local du PC de jeu.
moonlight pair X.X.X.X
La commande générera un certificat et un code PIN à quatre chiffres. Sur l’écran de votre ordinateur, vous verrez une fenêtre contextuelle comme celle-ci.

Entrez le code PIN pour terminer le processus de couplage et autoriser l'unité Moonlight / Pi à accéder à votre flux de jeu.
Jouer à vos jeux depuis votre salon
Vous avez installé GeForce Experience sur votre PC, Moonlight sur votre Raspberry Pi, il est maintenant temps de connecter le Pi à votre téléviseur (s'il n'est pas déjà branché) et d'utiliser une simple commande pour lier le Pi sur votre PC et profitez de vos jeux.

moonlight streaming [options] X.X.X.X
Qu'est-ce qui se passe dans la section [options]? Bien que vous puissiez le laisser vide et laisser tout fonctionner dans les paramètres par défaut, il existe quelques raisons pour lesquelles vous voudrez peut-être bricoler les commutateurs. Voici tous les commutateurs de commande disponibles que vous pouvez utiliser dans la section options.
-720 Use 1280x720 resolution [default] -1080 Use 1920x1080 resolution -width Horizontal resolution (default 1280) -height Vertical resolution (default 720) -30fps Use 30fps -60fps Use 60fps [default] -bitrate Specify the bitrate in Kbps -packetsize Specify the maximum packetsize in bytes -app Name of app to stream -nosops Don't allow GFE to modify game settings -input Use as input. Can be used multiple times -mapping Use as gamepad mapping configuration file (use before -input) -audio Use as ALSA audio output device (default sysdefault) -localaudio Play audio locally
Si vous rencontrez des problèmes lors de l’utilisation des valeurs par défaut, vous pouvez utiliser les commutateurs de commande pour effectuer les réglages. Par exemple, Steam doit être utilisé par défaut comme application par défaut. Si ce n’est pas le cas, vous pouvez utiliser la commande suivante pour forcer l’exécution de Steam.
moonlight streaming -app Steam X.X.X.X
Autre exemple, supposons que votre ordinateur ne fonctionne pas bien avec le réglage par défaut de 60 images par seconde et vous oubliez toujours d’éteindre les haut-parleurs de votre ordinateur avant de déclencher Moonlight. Vous pouvez rétrograder à 30 ips et demander au protocole GameStream de désactiver l'audio sur votre ordinateur et de ne le lire que dans le salon à l'aide de la commande suivante.
moonlight streaming -30fps -localaudio X.X.X.X
Une fois que vous avez exécuté la commande, Moonlight se connectera automatiquement à votre PC, lancez Steam en mode Big Picture et, en quelques secondes, le tableau de bord en mode Big Picture s'affiche sur votre téléviseur du salon, comme si vous étiez assis à la maison sur l'ordinateur (et, en fait, si vous alliez dans votre bureau à la maison et regardiez le PC, vous verriez que les écrans étaient en miroir).
C’est le moment où, si vous êtes un peu comme nous en matière de projets geek et de jeux, vous resterez bouche bée devant la stupéfaction. Vous serez assis dans votre salon à regarder votre télévision mais à jouer à des jeux qui sont en réalité sur votre PC dans l’autre pièce… et tout fonctionnera de manière choquante avec des graphismes nets et un son net. L'avenir est vraiment maintenant.
Vous avez une question urgente à propos du jeu au XXIe siècle? Envoyez-nous un email à [email protected] et nous ferons de notre mieux pour y répondre. Vous avez un projet intelligent Raspberry Pi à partager? Nous aimerions aussi entendre parler de cela.