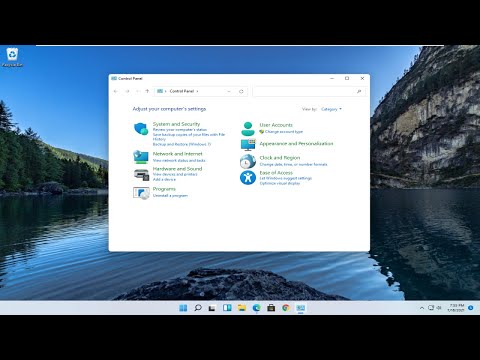Nous utilisons tous des formats de fichier archive comme .zip,.rar afin d’utiliser une compression de données sans perte. Dans un seul fichier d'archive, nous pouvons ajouter plusieurs fichiers et dossiers et réduire considérablement la taille combinée du paquet, ce qui facilite son envoi sur le réseau. Cependant, vous ne voudrez parfois pas rendre le fichier accessible au public avant de le télécharger ou de l’envoyer sur le réseau ou d’inviter un public plus large. Ajouter un mot de passe au fichier compressé peut vous épargner tous les problèmes en ces temps difficiles. Dans cet article, nous allons parler de la façon de ajouter un mot de passe à un fichier compressé ou archivé.
Ajouter le mot de passe au fichier Zip
Pour commencer, donnons un peu de fond aux différentes méthodes de cryptage et de protection de mot de passe prises en charge par le fichier.zip. Le premier est
Le premier est ZipCrypto qui est largement utilisé et supporté par plusieurs logiciels d’archives ZIP. Cependant, il manque sur le front de la sécurité. Selon nos informations, il est assez faible et vulnérable aux attaques telles que l'attaque connue en texte clair. Une alternative efficace et plus sûre à cela est
Une alternative efficace et plus sûre à cela est AES-256 cryptage qui est considéré parmi les premiers chiffrements. Malgré cela, AES-256 est livré avec son propre ensemble d'inconvénients. L’outil de compression natif de Windows ne le prend pas en charge, mais de nombreux autres outils connus tels que 7-Zip, WinZip, WinRAR, etc. soutiennent ceci.
Ainsi, ZipCrypto est compatible avec plusieurs outils mais pas sécurisé, alors que AES-256 est plus sécurisé mais compatible avec un nombre d’outils très réduit.
Cryptez les fichiers compressés avec 7-Zip
WinZip et WinRAR ne sont pas gratuits, nous allons donc vous montrer comment ajouter un mot de passe à vos fichiers compressés et archivés à l’aide de 7-Zip, qui est open source et gratuit.
Une fois que vous avez téléchargé et installé le logiciel d'archivage de fichiers 7-Zip à partir de son site officiel et que vous l'avez installé sur votre ordinateur, cliquez avec le bouton droit de la souris sur le fichier ou le dossier que vous souhaitez compresser et protéger par mot de passe.

Ensuite, entrez votre mot de passe et confirmez-le dans Cryptage section, présente dans le coin inférieur droit. Ici, il vous permet également de sélectionner la méthode de cryptage (ZipCrypto ou AES-256). En dehors de cela, vous pouvez également changer le format de l'archive (la valeur par défaut est 7z, format de fichier natif pour 7-Zip).

Ajouter un mot de passe à un fichier compressé est assez facile, mais la mise en œuvre pratique de ces algorithmes entraîne toujours un ou plusieurs points faibles.
Par conséquent, il est conseillé d'utiliser des mots de passe sécurisés et de conserver le dévoilement du nom de fichier compressé afin de ne pas donner une idée du contenu intérieur.
C’est tout, les gars! J'espère que ça aide!
Certains d'entre vous voudront peut-être jeter un coup d'œil à ces logiciels de chiffrement de fichiers gratuits.