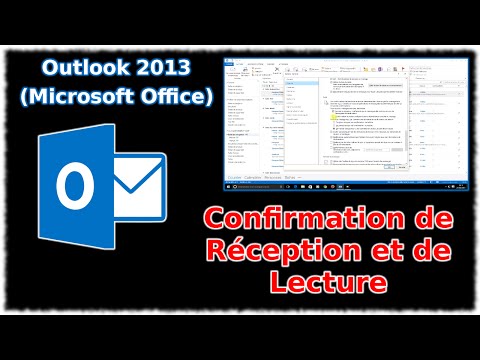Cela signifie que vous pouvez utiliser des programmes sans que la fenêtre de la machine virtuelle et le bureau du système d'exploitation invité ne vous gênent. Si vous utilisez plusieurs moniteurs, vous pouvez même placer différentes fenêtres d'une machine virtuelle sur différents moniteurs.
Comment ça marche
Toutes ces fonctionnalités fonctionnent de la même manière. Vous démarrez votre machine virtuelle, lancez les programmes que vous souhaitez utiliser, puis activez le «mode sans soudure» ou le «mode unité». Le bureau du système d'exploitation invité et la fenêtre de la machine virtuelle disparaîtront, laissant les fenêtres du système d'exploitation invité sur votre bureau.. Ils semblent fonctionner comme s'ils fonctionnaient sur votre système d'exploitation hôte, mais la machine virtuelle est toujours en cours d'exécution en arrière-plan. Les programmes sont toujours en sandbox, ils n’ont donc pas accès aux fichiers de votre système d’exploitation hôte. Ils semblent simplement s’être exécutés sur le système d’exploitation hôte.
Ces astuces fonctionnent que vous utilisiez Windows, Linux ou Mac. Vous pouvez exécuter en toute transparence des programmes Windows sur votre bureau Linux ou un logiciel Linux sous Windows.
Utilisation du mode transparent de VirtualBox
Notez que VirtualBox vous permet uniquement d’utiliser cette fonctionnalité avec des invités Windows, Linux et Solaris. Si vous parvenez à exécuter Mac OS X sur une machine virtuelle VirtualBox ou si vous utilisez un système d’exploitation de niche tel que Haiku, vous ne pourrez pas utiliser cette fonctionnalité.
Avant d'utiliser cette fonctionnalité, vous devez installer le package logiciel VirtualBox Guest Additions à l'intérieur de la machine virtuelle invitée avec laquelle vous souhaitez effectuer cette opération. Si vous ne l’avez pas déjà fait, démarrez la machine virtuelle, cliquez sur le menu Périphériques et sélectionnez Installer les ajouts invités. Vous serez invité à installer le logiciel.

Pour utiliser cette fonctionnalité, appuyez sur la touche "Hôte" - normalement la touche Ctrl droite, mais elle s’affiche dans le coin inférieur droit de la fenêtre de la machine virtuelle - et sur L en même temps. Vous pouvez également simplement cliquer sur le menu Affichage et sélectionner Basculer en mode transparent.


Utilisation du mode unité de VMware
VMware possède une fonctionnalité similaire appelée mode Unity. Il est disponible sur le lecteur gratuit VMware ainsi que sur les applications payantes VMware Workstation et VMware. Comme avec VirtualBox, le mode Unity de VMware fonctionne pour les ordinateurs invités Windows et Linux.
Comme le mode transparent de VirtualBox, le mode Unity de VMware nécessite l’installation du package logiciel de VMware dans la machine virtuelle invitée. Avant d’essayer, assurez-vous que VMware Tools est installé sur la machine virtuelle invitée. Pour ce faire, sélectionnez l’option Installer VMware Tools dans le menu du programme VMware.





Mode Windows XP
Le mode Windows XP de Windows 7 fonctionne de la même manière, exécutant une machine virtuelle Windows XP dans Virtual PC en arrière-plan. Windows affiche ensuite les programmes que vous souhaitez exécuter sur votre bureau standard, en les intégrant à votre système d'exploitation Windows 7.
Le mode Windows XP n'est plus présent dans Windows 8, probablement parce que Microsoft cessera bientôt de prendre en charge Windows XP, mais vous pouvez utiliser le mode continu ou le mode Unity pour obtenir une fonctionnalité similaire au mode Windows XP sur Windows 8, si vous le souhaitez.

Si vous utilisez Parallels sur un Mac, vous pouvez sélectionner l’option Saisir la cohérence dans le menu Afficher pour afficher les fenêtres d’une machine virtuelle de la même manière.