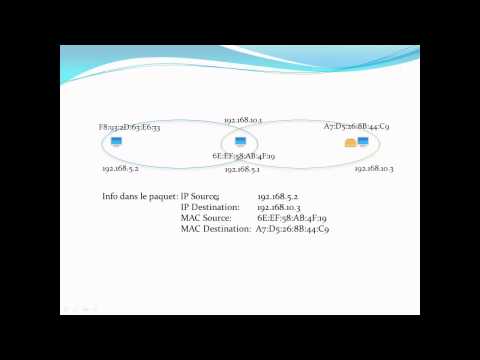Débarrassez-vous de Candy Crush, FarmVille et d'autres applications indésirables

Dès la sortie de la boîte, votre PC contient des applications que vous ne voulez probablement pas. Chaque installation de Windows 10 commence par un jeu Candy Crush comme Bonbons Crush Soda Saga. Vous verrez également d’autres applications agaçantes comme Bubble Witch 3 Saga etFarmVille 2: évasion de pays. Merci Microsoft.
Ouvrez simplement votre menu Démarrer et parcourez la liste des applications pour voir ce qui est installé. Pour désinstaller une application de votre choix, cliquez dessus avec le bouton droit de la souris et sélectionnez la commande "Désinstaller". L'application disparaîtra jusqu'à la prochaine configuration d'un nouveau PC.
Malheureusement, il n’ya aucun moyen d’empêcher Windows 10 d’installer ces applications sans vous le demander.
Jetez le fabricant Bloatware

Pour vous débarrasser de ce logiciel inutile, allez dans Panneau de configuration> Désinstaller un programme ou Paramètres> Applications> Applications et fonctionnalités. Désinstallez toutes les applications fournies par le fabricant que vous ne voulez pas sur votre système. Certaines applications peuvent être des utilitaires matériels exécutant des fonctions utiles, mais vous n’avez probablement pas besoin de la plupart d’entre elles.
Si votre système est complètement rempli de logiciels indésirables, utilisez l’outil «Fresh Start» de Windows 10 pour obtenir un nouveau système d’exploitation Windows. Pour le trouver, ouvrez l'application «Windows Defender Security Center» à partir du menu Démarrer, puis cliquez sur «Performances et santé du périphérique» dans la barre latérale. Cliquez sur «Informations complémentaires» sous Fresh Start et cliquez sur le bouton «Get Started» pour continuer.
Désactiver toutes les annonces

Microsoft a dispersé les options permettant de désactiver ces publicités sur l'ensemble du système d'exploitation. Suivez notre guide pour désactiver toutes les publicités intégrées à Windows 10 afin de les chasser toutes.
Désencombrer votre barre des tâches

Pour supprimer les icônes inutiles de votre barre des tâches, faites un clic droit dessus et utilisez les options du menu contextuel. Sélectionnez Cortana> Masqué pour masquer le raccourci Cortana. Décochez les cases «Bouton Afficher la vue de la tâche», «Afficher les personnes dans la barre des tâches», «Afficher le bouton de l'espace de travail Windows Ink» et «Afficher le bouton du clavier tactile» pour masquer le reste.
Même après avoir masqué Cortana de la barre des tâches, vous pouvez toujours effectuer une recherche avec Cortana en ouvrant votre menu Démarrer et en tapant. Vous pouvez également afficher l'interface de la vue des tâches en appuyant sur Windows + Tab.
Pour désépingler d'autres raccourcis de votre barre des tâches, tels que Microsoft Store et Microsoft Edge, cliquez dessus avec le bouton droit de la souris et sélectionnez la commande «Désépingler de la barre des tâches».
Désinstallez OneDrive (si vous ne l’utilisez pas)

Si vous ne souhaitez pas utiliser OneDrive, vous pouvez empêcher OneDrive de se lancer au démarrage ou le désinstaller. Un raccourci OneDrive apparaît toujours dans la barre latérale de l’explorateur de fichiers après sa désinstallation, mais vous pouvez le supprimer en modifiant votre registre.
Personnaliser les vignettes de votre menu Démarrer

Pour rendre votre menu Démarrer moins ennuyeux, nous vous recommandons de supprimer les applications que vous n'utilisez jamais et qui ne vous intéressent pas. Ouvrez simplement votre menu Démarrer, cliquez dessus avec le bouton droit de la souris et sélectionnez «Désépingler du début» pour les masquer. Si vous voulez un raccourci ici mais que vous ne voulez pas de la vignette dynamique, sélectionnez Plus> Désactiver la vignette dynamique.
Une fois que vous avez terminé, épinglez les applications que vous utilisez dans votre menu Démarrer. Il vous suffit de cliquer dessus avec le bouton droit de la souris dans la liste des applications, puis de sélectionner la commande «Épingler au début». Une fois qu’ils sont épinglés, vous pouvez les déplacer en les faisant glisser. Vous pouvez agrandir ou réduire ces carreaux en cliquant dessus avec le bouton droit de la souris et en sélectionnant aussi Redimensionner.
Vous pouvez même redimensionner votre menu Démarrer pour l’agrandir ou le réduire - positionnez simplement votre souris sur l’un des bords (ou le coin supérieur droit) et cliquez et faites glisser le menu Démarrer pour l’agrandir ou le réduire.
Utiliser Google (et Chrome) au lieu de Bing (et Edge)

Pour faire de Chrome votre navigateur par défaut, installez-le, puis allez dans Paramètres> Applications> Applications par défaut. Cliquez sur l'option "Navigateur Web" ici, puis sélectionnez l'option "Google Chrome". Vous pouvez ensuite épingler Google Chrome sur votre barre des tâches en cliquant avec le bouton droit de la souris sur son icône lorsqu'elle est ouverte, puis en sélectionnant la commande «Épingler sur la barre des tâches».
Pour utiliser Google comme moteur de recherche par défaut dans Microsoft Edge, visitez tout d’abord Google.com dans Edge. Ensuite, cliquez sur menu> Paramètres> Afficher les paramètres avancés> Modifier le moteur de recherche, puis définissez Google comme moteur par défaut.
Cortana continuera toujours à rechercher avec Bing dans Edge par défaut, même si votre moteur de recherche par défaut est Google et votre navigateur par défaut est Chrome. Vous pouvez installer l'outil EdgeDeflector pour forcer Cortana à effectuer une recherche avec Google - ou tout simplement ne pas utiliser Cortana pour les recherches Web.
Empêcher les mises à jour automatiques gênantes

Vous pouvez définir une connexion Wi-Fi comme mesurée en sélectionnant Paramètres> Réseau et Internet> Wi-Fi, en cliquant sur le nom du réseau sans fil, puis en basculant le commutateur sous "Définir comme connexion mesurée" sur "Activé". Pour les connexions réseau câblées, allez dans Paramètres> Réseau et Internet> Ethernet, puis cliquez sur le nom de la connexion réseau câblée.
Vous pouvez également dire à Windows de ne pas installer les mises à jour à certaines heures. Pour ce faire, allez dans Paramètres> Mise à jour et sécurité> Windows Update> Modifier les heures actives. Vous pouvez définir jusqu'à 18 heures de la journée lorsque vous êtes normalement actif. Windows installera automatiquement les mises à jour (et redémarrera votre PC, si nécessaire) uniquement pendant les heures non définies comme heures actives.
Arrêtez Windows de perdre votre bande passante de téléchargement

Pour empêcher Windows 10 de télécharger des mises à jour, allez dans Paramètres> Mise à jour et sécurité> Mise à jour de Windows> Options avancées> Optimisation de la diffusion, puis définissez l'option «Autoriser les téléchargements depuis d'autres PC» sur «PC sur mon réseau local». partagez les mises à jour les unes avec les autres sur votre réseau local, ce qui vous permettra d'économiser de la bande passante de téléchargement.
Ajoutez de la couleur à vos barres de titre

Vous pouvez également sélectionner n'importe quelle couleur d'accent que vous aimez ici. Par défaut, Windows en sélectionne automatiquement un qui correspond à l'arrière-plan de votre bureau.
RemarqueRemarque: Si vous utilisez un compte Microsoft pour vous connecter à plusieurs ordinateurs Windows 10, Windows synchronise de nombreux paramètres de personnalisation par défaut. Ainsi, par exemple, si vous activez ou désactivez les couleurs de la barre de titre sur un PC, ce paramètre sera synchronisé avec vos autres PC.
Désactiver le raccourci clavier

Pour empêcher cela, rendez-vous dans Paramètres> Facilité d'accès> Clavier. Décochez la case «Autoriser le raccourci à démarrer les touches rémanentes» dans la section «Utiliser les touches rémanentes». Vous pouvez également vouloir désactiver les raccourcis Touches Basculer et Touches Filtrer lorsque vous êtes là.
RemarqueRemarque: Si vous utilisez un compte Microsoft pour vous connecter à plusieurs ordinateurs Windows 10, Windows synchronise par défaut vos paramètres de facilité d'accès (et de nombreux autres paramètres). Ainsi, par exemple, si vous activez ou désactivez le raccourci des touches rémanentes sur un ordinateur, ce paramètre est synchronisé avec vos autres ordinateurs.
Passer l'écran de verrouillage

Cependant, pour de nombreuses personnes, l’écran de verrouillage est inutile et constitue un élément à effacer avant de vous connecter. Si vous ne voulez jamais voir l’écran de verrouillage, vous pouvez le désactiver via le Registre et laisser Windows aller directement à la à l'écran quand il démarre ou sort du sommeil.
Afficher les extensions de fichier

Pour que Windows affiche les extensions de fichier, ouvrez l'Explorateur de fichiers, cliquez sur l'onglet «Afficher» du ruban en haut de la fenêtre, puis cochez la case «Extensions de nom de fichier» dans la section Afficher / masquer.
Notifications de silence

Cela affectera chaque application qui utilise les notifications de bureau Windows standard, y compris les applications de bureau Windows traditionnelles. Cependant, certaines applications utilisent leurs propres fenêtres de notification personnalisées. Vous ne pouvez donc pas désactiver leur formulaire de notification ici. Pour ceux-là, vous devrez creuser dans les paramètres de l'application.
Prenez le contrôle de vos programmes de démarrage

Pour empêcher les programmes de se lancer au démarrage, allez dans Paramètres> Applications> Démarrage. Basculez les applications sur «Désactivé» pour les empêcher de démarrer automatiquement. Faites toutefois attention à ce que vous désactivez. Par exemple, si vous utilisez Dropbox et empêchez Dropbox de se lancer automatiquement au démarrage, Dropbox ne commencera pas à synchroniser vos fichiers tant que vous ne l’avez pas lancé manuellement. Vous pouvez également vous rendre dans le Gestionnaire des tâches> Démarrage pour trouver ces mêmes paramètres.
Masquer le dossier Objets 3D

Vous devez modifier le registre pour désactiver le dossier Objets 3D. Vous pouvez également supprimer les autres dossiers spéciaux de ce PC, si vous le souhaitez.
Faire en sorte que Windows envoie moins de données de télémétrie à Microsoft

Nous pensons que la plupart des gens seront plus heureux avec un compte Microsoft, mais vous pouvez passer à un compte d'utilisateur local si vous préférez. De plus, si vous êtes la seule personne à utiliser votre PC et que celui-ci se trouve dans une zone sécurisée, vous pouvez configurer une connexion automatique pour éliminer la gêne liée à la saisie de votre mot de passe à chaque démarrage. Nous ne recommandons pas de désactiver le contrôle de compte d’utilisateur - cela peut être agaçant, en particulier lors de la configuration d’un nouveau PC, mais c’est une fonctionnalité de sécurité utile.
Microsoft continuera d’ajouter des fonctionnalités gênantes aux futurs correctifs de Windows 10, nous en sommes sûrs. Ce sera une bataille constante.