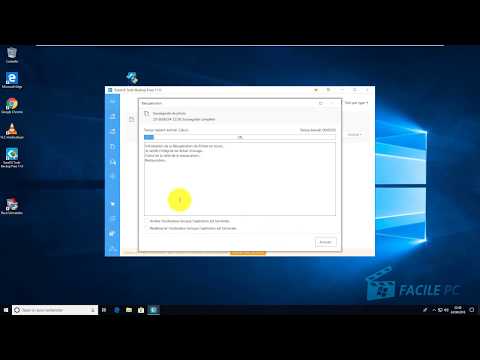L'une des meilleures fonctionnalités de Windows 10/8 que j'aime bien est le gestionnaire de tâches. Le modeste gestionnaire de tâches a évolué au fil des années et le nouveau gestionnaire de tâches de Windows 10/8 offre de nombreuses informations, qui ressemblent davantage à l'Explorateur de processus de Mark Russinovich. Dans cet article, je vais expliquer brièvement certaines fonctionnalités du Gestionnaire de tâches Windows 10 et comment l’utiliser comme un pro!
Gestionnaire de tâches Windows 10/8
Lorsque vous ouvrez le gestionnaire de tâches, il vous donne simplement une liste très basique des programmes en cours d’exécution et vous donne la possibilité de «terminer la tâche». Ceci afin d'éviter de présenter trop d'informations à un novice qui n'en a peut-être pas réellement besoin.

Onglet Processus:

- Applications
- Processus d'arrière-plan
- Processus de fenêtre
1. Applications.
Parlons maintenant de ce que nous pouvons faire avec la section Applications. L'un des principaux avantages de ce nouveau gestionnaire de tâches est que vous pouvez maintenant voir les processus enfants s'exécuter sous le parent. L'avantage? Disons qu’une seule des pages d’Internet Explorer est bloquée. Vous n’avez pas à fermer tout le processus. Vous pouvez simplement tuer l'onglet qui est gelé.

La prochaine chose que j'ai remarquée est que vous pouvez redémarrer un service, ce qui est vraiment pratique. Par exemple, si votre Windows Explorer.exe se fige, vous n’êtes pas obligé de tuer le service et de le redémarrer, il suffit de cliquer avec le bouton droit de la souris sur le service et de cliquer sur «Redémarrer».

2. Processus en arrière-plan et processus Windows.
Les processus en arrière-plan ne sont que des processus qui s'exécutent en arrière-plan et appartiennent généralement à des applications tierces.

Windows Processes est identique aux services que vous voyez sous Outils d’administration, mais une jolie petite version. La raison pour laquelle le service dépendant s'exécute sous le service parent est organisée de cette manière, car si votre service ne démarre pas, vous pouvez vérifier si les services dépendants sont en cours d'exécution ou non.

Onglet Performance:
Sur l'onglet Performances, vous verrez le graphe de performances de différentes utilisations de la CPU.

Vous pouvez sélectionner celui que vous voulez et voir les graphiques aussi: Processus, fils, poignées, etc., ce qui est pratique lorsque vous dépannez des fuites de mémoire. Traiter les fuites, etc.
Onglet Historique des applications:
L'onglet Historique des applications vous indique l'utilisation totale des ressources des applications Metro. Il n’affiche pas les informations de l’application ouverte sur un bureau. Par exemple, «Firefox» était ouvert depuis longtemps sur le mien - il ne montre pas cette information. J'aimerais que nous ayons la possibilité de le montrer également, mais cet onglet affiche uniquement les détails relatifs aux applications Metro. Allez ici pour voir comment supprimer l'historique d'utilisation des applications.

Onglet Démarrage:
L’onglet Démarrage est l’une des fonctionnalités intéressantes du Gestionnaire de tâches de Windows 8. Il n’est pas nécessaire d’aller dans MSCONFIG pour peaufiner vos éléments de démarrage, vous pouvez le faire correctement dans le gestionnaire de tâches.

Les éléments que vous souhaitez désactiver, vous pouvez cliquer dessus et les désactiver immédiatement. Cela montrerait aussi le Impact de démarrage ainsi c'est une très belle fonctionnalité.
Onglet Utilisateurs:
L'onglet suivant est “ Utilisateurs ”Que la plupart d’entre eux connaissent bien, donc je n’en parle pas.
Onglet Détails:
Le prochain onglet est Détails qui est la nouvelle fonctionnalité. Comme le titre l'indique, il contient des informations détaillées sur le processus en cours d'exécution sur votre ordinateur.

Lorsque vous cliquez avec le bouton droit de la souris, vous obtiendrez les options dont la plupart sont identiques, mais une nouvelle que j’ai remarquée est “ Analyser la chaîne d'attente… ”
Traversée de la chaîne d'attente (WCT) permet aux débogueurs de diagnostiquer les blocages et les blocages d’applications. Une chaîne d'attente est une séquence alternée de threads et d'objets de synchronisation; chaque thread attend l'objet qui le suit, qui appartient au thread suivant dans la chaîne.
Onglet Services:
Le dernier onglet est Services qui sont en cours d'exécution sur votre ordinateur. La plupart d’entre nous connaissons aussi celui-ci tel qu’il existait dans Windows 7.
Alors, maintenant que vous connaissez la plupart des fonctionnalités disponibles dans le nouveau Gestionnaire des tâches de Windows 10/8, vous pouvez maintenant l'utiliser au maximum de vos possibilités, comme le ferait n'importe quel professionnel de l'informatique. Si j'ai oublié quelque chose, partagez les commentaires ci-dessous.
Maintenant lis: Utilisez le gestionnaire de tâches comme un widget de bureau avec son Vue récapitulative!
Articles Similaires:
- Top 10 des logiciels alternatifs gratuits Task Manager pour Windows 10/8/7
- Installateurs hors ligne Windows Live Essentials pour TOUTES les langues Liens
- Fonction de traversée de chaînes d'attente dans Windows 10/8/7
- Rendre Windows 10 démarrer, exécuter, arrêter plus rapidement
- Task Manager Deluxe: Alternative Task Manager pour Windows 10/8/7