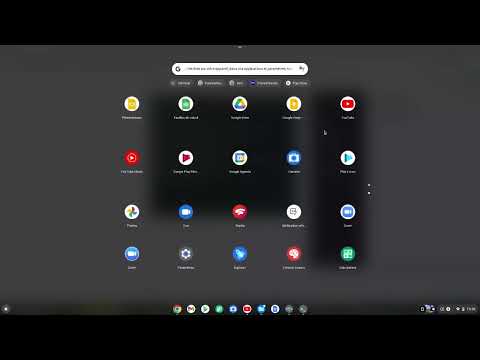Il existe de nombreuses versions de Windows, mais vous ne saviez probablement pas que, sauf l'édition Enterprise, le disque ou l'image que vous possédez contient toutes les versions de cette architecture. Lisez la suite pour voir comment nous pouvons les utiliser pour créer un disque d'installation universel de Windows 8.
Choses dont vous aurez besoin
- Une version x86 de Windows 8
- Une version x64 de Windows 8
- Une version x86 de Windows 8 Enterprise
- Une version x64 de Windows 8 Enterprise
- Un PC sous Windows 8
Remarque: Bien que nous utilisions toutes les images ci-dessus, vous n'avez pas vraiment besoin de l'édition Enterprise. Vous pouvez toujours laisser de côté certaines parties du didacticiel si vous savez ce que vous faites, si vous n'êtes pas à l'aise avec cela et que vous souhaitez tout de même suivre, vous pouvez toujours récupérer les images d'évaluation Enterprise disponibles gratuitement pour le public sur MSDN.
Commencer
Pour commencer, vous devez télécharger Windows 8 ADK de Microsoft.


- C: Windows8Root
- C: Windows8Root x86
- C: Windows8Root x64
- C: Windows8Root Enterprisex86
- C: Windows8Root Enterprisex64
- C: Windows8Root Temp
- C: Windows8Root Final
OK permet de commencer.
Faire l'image
La première chose à faire est de créer une image de base. Montez donc la version x86 de Windows 8 et copiez ses fichiers dans:
C:Windows8RootFinal

C:Windows8RootFinalsources
À:
C:Windows8Rootx86

D:sourcesinstall.wim
Remarque: Ce qui précède suppose que les images sont toujours montées sur le lecteur D.
N'oubliez pas que chaque fichier install.wim est différent, ne les copiez pas dans le mauvais répertoire, sinon le reste du didacticiel ne fonctionnera pas.

Remarque: Si vous n'êtes pas un administrateur local sur votre PC, vous devrez cliquer dessus avec le bouton droit de la souris et choisir de l'exécuter en tant qu'administrateur.

Dism /Export-Image /SourceImageFile:c:Windows8Rootx86install.wim /SourceIndex:2 /DestinationImageFile:c:Windows8RootFinalsourcesinstall.wim /DestinationName:”Windows 8″ /compress:maximum
Dism /Export-Image /SourceImageFile:c:Windows8Rootx86install.wim /SourceIndex:1 /DestinationImageFile:c:Windows8RootFinalsourcesinstall.wim /DestinationName:”Windows 8 Pro” /compress:maximum
Dism /Export-Image /SourceImageFile:c:Windows8Rootx86install.wim /SourceIndex:1 /DestinationImageFile:c:Windows8RootFinalsourcesinstall.wim /DestinationName:”Windows 8 Pro with Media Center” /compress:maximum
Dism /Export-Image /SourceImageFile:c:Windows8RootEnterprisex86install.wim /SourceIndex:1 /DestinationImageFile:c:Windows8RootFinalsourcesinstall.wim /DestinationName:”Windows 8 Enterprise” /compress:maximum
Dism /Export-Image /SourceImageFile:c:Windows8Rootx64install.wim /SourceIndex:2 /DestinationImageFile:c:Windows8RootFinalsourcesinstall.wim /DestinationName:”Windows 8″ /compress:maximum
Dism /Export-Image /SourceImageFile:c:Windows8Rootx64install.wim /SourceIndex:1 /DestinationImageFile:c:Windows8RootFinalsourcesinstall.wim /DestinationName:”Windows 8 Pro” /compress:maximum
Dism /Export-Image /SourceImageFile:c:Windows8Rootx64install.wim /SourceIndex:1 /DestinationImageFile:c:Windows8RootFinalsourcesinstall.wim /DestinationName:”Windows 8 Pro with Media Center” /compress:maximum
Dism /Export-Image /SourceImageFile:c:Windows8RootEnterprisex64install.wim /SourceIndex:1 /DestinationImageFile:c:Windows8RootFinalsourcesinstall.wim /DestinationName:”Windows 8 Enterprise” /compress:maximum
Ensuite, naviguez vers:
C:Windows8Rootsources
Et créez un nouveau fichier texte.

EI.cfg




powershell.exe -ExecutionPolicy Unrestricted -File C:UsersTaylorDocumentsHTGWindows8Converter.ps1
Remarque: vous devrez remplacer le chemin du script. Une autre chose à noter est que si le chemin que vous remplacez par des espaces, vous devez le placer entre guillemets.
Le script devrait démarrer immédiatement et comporte des barres de progression que vous pouvez regarder pendant qu'il fait son travail.


HTGWindows8.iso
C'est tout ce qu'on peut en dire.