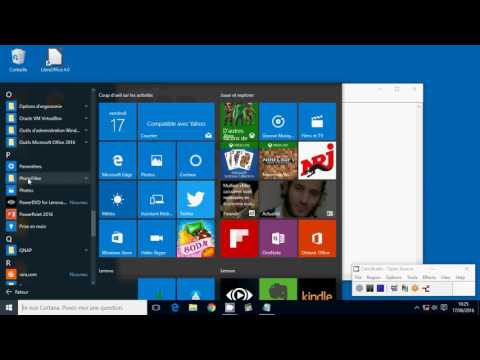Les jeux PC dispersent vos jeux sauvegardés sur tout votre système. GameSave Manager rassemble tous ces différents dossiers et entrées de registre et les regroupe dans un seul fichier que vous pouvez importer sur d'autres ordinateurs.
Le télécharger
GameSave Manager est disponible gratuitement. c’est un logiciel financé par des dons. Vous pouvez trouver une liste des plus de 1000 jeux qu’elle supporte officiellement sur son site Web. Si votre jeu préféré ne figure pas dans la liste, ne vous inquiétez pas, vous pouvez l’ajouter vous-même en tant que jeu personnalisé.
Commencer
Après avoir installé et lancé GameSave Manager, une fenêtre de bienvenue s’affiche. Vous pouvez modifier les options ici si vous le souhaitez, mais les paramètres par défaut devraient convenir.

Tout d’abord, téléchargez une liste mise à jour des jeux pris en charge en cliquant sur le menu Aide et en sélectionnant «Vérifier les mises à jour.”

GameSave Manager vous indiquera si une nouvelle version de la base de données est disponible. Cliquez sur Appliquer la mise à jour”Pour le télécharger et l'installer.


Sauvegarde de jeux sauvegardés
Le moyen le plus simple de sauvegarder des jeux est le “Sauvegarde de sauvegarde (s)" section. GameSave Manager sélectionnera automatiquement tous les jeux installés. Vous pouvez décocher certains jeux si vous ne souhaitez pas les sauvegarder. Clique le "Sauvegarder maintenant”En bas de la fenêtre après avoir sélectionné les jeux que vous souhaitez sauvegarder.

Spécifiez un nom et un emplacement pour le fichier de sauvegarde.


Support Dropbox
Si Dropbox est installé, vous pouvez lier vos jeux sauvegardés à votre compte Dropbox. GameSave Manager déplacera vos jeux sauvegardés vers votre répertoire Dropbox, créant ainsi des liens symboliques aux emplacements d'origine. Dropbox synchronise immédiatement vos parties sauvegardées chaque fois qu'elles sont mises à jour.
Pour activer cette fonctionnalité, cliquez sur le bouton “Sync &Link"Panneau et utiliser le"Commencez maintenant" bouton.

Si vous ne souhaitez pas lier vos parties sauvegardées, vous pouvez simplement les sauvegarder dans votre répertoire Dropbox normalement. Clique le Paramètres du programme”, Accédez à la section Dropbox sous Options du cloud et activez la prise en charge de Dropbox. GameSave Manager peut également sauvegarder sur un serveur FTP.

Sauvegardes planifiées
Utilisez le Tâches planifiées”Section pour sauvegarder automatiquement vos parties sauvegardées à intervalles réguliers. Cette fonctionnalité crée une nouvelle tâche dans le planificateur de tâches Windows. Il n’est donc pas nécessaire que GameSave Manager soit ouvert en arrière-plan.

Jeux personnalisés
Utilisez le "Entrées personnalisées”Section pour ajouter des jeux que GameSave Manager ne prend pas encore en charge. Clique le "Ajouter”Et vous serez invité à entrer un nom pour le jeu, l'emplacement de ses fichiers de sauvegarde et même l'emplacement des entrées de registre nécessaires. Une fois le travail terminé, vous pouvez cliquer sur le bouton "Soumettre”Et les développeurs de GameSave Manager envisageront de l’inclure dans la prochaine mise à jour de la base de données.

Restauration des jeux sauvegardés
Utilisez le "Ouvrir"Bouton sur le"Restaurer Gamesave (s)”Volet pour ouvrir un fichier.gsba enregistré. Cliquez sur "Restaurer maintenant”Après l’avoir ouvert pour restaurer la sauvegarde.

Espérons que tous les jeux auront un jour un support pour les sauvegardes sur le cloud, comme le Steam Cloud - ou au moins enregistreront leurs fichiers dans un emplacement unique sur le système. Pour l’instant, GameSave Manager est une excellente solution.