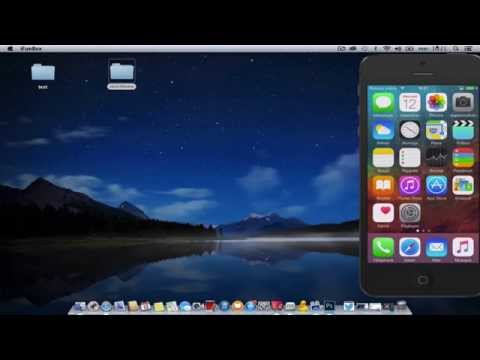Alors que seul un miracle (ou un artiste talentueux) peut réparer des photographies extrêmement mauvaises, la poussière, les rayures, la saleté et autres dommages peuvent être traités rapidement, et pas seulement dans Photoshop. Les versions populaires de Freeware GIMP et Paint.NET offrent des outils qui peuvent être utilisés pour faire en sorte que les mauvais scans ressemblent à de toutes nouvelles photographies en un rien de temps. Continuez à lire pour voir comment cela se passe.
Réparation des éraflures dans Photoshop (vidéo)


Outils de réparation d'images

Clone Stamp Tool: Photoshop, GIMP, Paint.NET


Dans Photoshop, maintenez la touche Alt enfoncée pour sélectionner un échantillon, puis appliquez le bouton gauche de la souris sur les zones endommagées.
GIMP et Paint.NET fonctionnent de la même manière, sauf que vous devez utiliser la touche Ctrl pour échantillonner votre image. Il vous suffit d'échantillonner (et de rééchantillonner) et de peindre sur vos zones d'image indésirables pour améliorer votre photo.
- Photoshop: Touche de raccourci (S), exemple avec Alt + Clic
- GIMP: Touche de raccourci (C), exemple avec Ctrl + Clic
- Paint.NET: Touche de raccourci (L), échantillon avec Ctrl + Clic


Chapiteau, outils de sélection de lasso: Photoshop, GIMP, Paint.NET


Dans les trois programmes, copier et coller sont Ctrl + C, puis Ctrl + V. Vous pouvez utiliser la gomme, les tampons de clonage, etc. pour mélanger la zone au reste de la photo.
- Photoshop: Touche de raccourci (M) pour chapiteau, (L) pour lasso
- GIMP: Touche de raccourci (R) pour le chapiteau et (F) pour le lasso
- Paint.NET: Touche de raccourci (S) pour basculer entre les deux


Gomme, outils de pinceau: Photoshop, GIMP, Paint.NET


Dans les trois programmes, sélectionnez simplement l’outil et effacez-en une partie de votre couleur d’arrière-plan ou peignez-le avec une couleur de premier plan pour masquer tout ce que vous ne voulez pas.
- Photoshop: Touche de raccourci (E) pour gomme, (B) pour pinceau
- GIMP: Touche de raccourci (Maj + E) pour la gomme et (P) pour le pinceau
- Paint.NET: Touche de raccourci (E) pour gomme, (B) pour pinceau


Brosse de guérison et brosse de guérison des taches: Photoshop et GIMP uniquement


Paint.NET n'a pas cet outil dans l'installation prête à l'emploi.
- Photoshop: Touche de raccourci (J) pour pinceau réparateur, exemple avec Alt + clic
- GIMP: Touche de raccourci (H) pour l'outil de traitement, exemple avec Ctrl + Clic



Autres outils utiles: Photoshop et GIMP uniquement
Bien que l'outil Pipette, illustré ci-dessus au centre, soit disponible dans les trois programmes, Blur et Smudge sont uniquement des outils Photoshop et GIMP, tous deux raisonnables pour adoucir et effacer les parties endommagées des photographies.
Utilisez la pipette en tandem avec votre outil Pinceau pour peindre des couleurs similaires à celles de votre photo.
Utilisez le flou pour atténuer les rayures et les textures indésirables des numérisations.
Utilisez l'outil de nettoyage pour effacer et couvrir les imperfections et les zones à problèmes de votre photo.
- Photoshop: Touche de raccourci (R) pour le flou et le maculage, (I) pour la pipette
- GIMP: Touche de raccourci (Shift + U) pour le flou, (U) pour le maculage et (O) pour la pipette
- Paint.NET: Touche de raccourci (K) pour pinceau
Bien que l’outil le plus utile soit certainement les pinceaux Healing proposés par GIMP et Photoshop, les autres outils et techniques combinés offrent une puissance de traitement des images largement suffisante pour atténuer les défauts des photos même si vous n’êtes ni Photoshop ni GIMP.Plongez et tentez votre chance La suppression des rayures et des imperfections dans vos numérisations n’est pas aussi difficile que cela puisse paraître.
Crédits image: photos de la famille de l’auteur, photographes inconnus. Oui, c'est Peyton Manning qui passe du temps avec mon père.