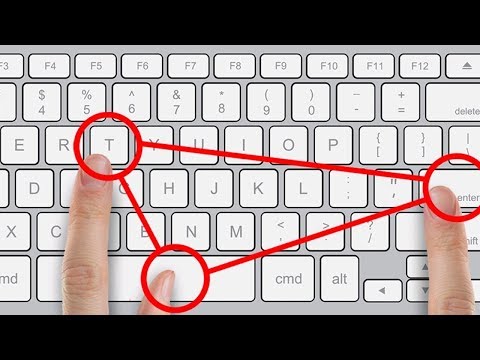Si vous êtes soucieux de la sécurité, vous pouvez masquer ou supprimer le dernier nom d'utilisateur des derniers utilisateurs connectés. Dans ce post, nous verrons comment activer le Ne pas afficher le dernier nom d'utilisateur paramètre dans l'écran d'ouverture de session Windows, à l'aide de la stratégie de groupe et de l'éditeur de registre.
Ne pas afficher le dernier nom d'utilisateur dans l'écran de connexion
Utilisation de la stratégie de groupe
Type secpol.msc dans Windows, lancez la recherche et appuyez sur Entrée. Cela ouvrira la Éditeur de stratégie de sécurité locale. Accédez à Paramètres de sécurité> Stratégies locales> Options de sécurité.

Maintenant sur le côté droit, cherchez Ouverture de session interactive: ne pas afficher le dernier nom d'utilisateur. Faites un clic droit dessus et ouvrez ses propriétés. Définissez-le sur Activé> Appliquer.

This security setting determines whether the name of the last user to log on to the computer is displayed in the Windows logon screen. If this policy is enabled, the name of the last user to successfully log on is not displayed in the Log On to Windows dialog box. If this policy is disabled, the name of the last user to log on is displayed.
Utilisation de l'éditeur de registre
Secpol.msc est disponible uniquement dans Windows Ultimate, Pro et Business.
Cependant, secpol est fondamentalement juste une interface graphique pour les paramètres de registre trouvés dans le registre à l'adresse:
HKEY_LOCAL_MACHINE Software Microsoft Windows CurrentVersion Policies System
Les utilisateurs d'autres versions de Windows peuvent procéder comme suit. Ouvrez regedit et accédez à cette clé mentionnée ci-dessus.
Clic droit> dontdisplaylastusername > Modifier> Données de la valeur> 1> OK.
Cela devrait faire le travail.
Il est préférable de toujours créer un point de restauration système avant de travailler dans le registre.
Cliquez ici si vous souhaitez modifier les options Ctrl + Alt + Suppr ou désactiver Désactiver la connexion sécurisée Ctrl Alt Suppr dans Windows 10/8.
Articles Similaires:
- Certains paramètres sont gérés par le message de votre organisation dans Windows 10.
- Activer, désactiver la connexion sécurisée dans Windows 10/8
- Renforcer la stratégie de mot de passe de connexion Windows dans Windows 10/8/7
- Conseils de gestion des stratégies de groupe pour les professionnels de l'informatique sous Windows
- Récupération du mot de passe Windows: Récupérez le mot de passe Windows perdu et oublié