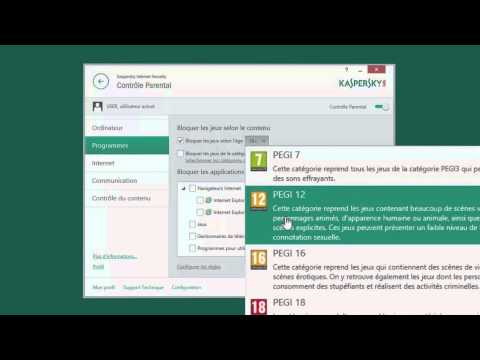L'une des fonctionnalités intéressantes de Windows Home Server est la possibilité de définir des sauvegardes des autres ordinateurs de votre réseau sur le serveur. Nous examinons aujourd’hui le processus de configuration d’un ordinateur de votre réseau pour une sauvegarde automatique sur WHS.
Sauvegarde sur WHS
Pour sauvegarder un ordinateur de votre réseau, ouvrez la console Windows Home Server et sélectionnez Ordinateurs et sauvegarde. Cliquez avec le bouton droit sur l'ordinateur à sauvegarder et sélectionnez Configurer la sauvegarde.









Si vous souhaitez modifier l'heure de la sauvegarde, cliquez sur Paramètres dans WHS Console, puis sur Sauvegarder. Sous Temps de sauvegarde vous pouvez modifier l'heure de début et de fin en fonction de votre emploi du temps.

Pour afficher une sauvegarde, cliquez avec le bouton droit de la souris sur l’ordinateur et sélectionnez Afficher les sauvegardes.


Conclusion
Cela vous permettra de démarrer avec les sauvegardes et vous aurez l'esprit tranquille en sachant que les données de votre ordinateur sont en cours de sauvegarde sur le serveur. Le processus est relativement simple et l’essentiel est de s’assurer que les sauvegardes ne sont pas volumineuses avec des fichiers inutiles. (tels que des fichiers multimédias volumineux). Vous pouvez faire beaucoup plus d’administration avec les sauvegardes, et nous examinerons en détail leur gestion dans les prochains messages… alors restez à l’écoute. N'oubliez pas que vous pouvez télécharger une version d'essai gratuite de 30 jours de Windows Home Server. Par conséquent, si vous disposez d'un ordinateur supplémentaire que vous pouvez dédier à être un serveur, vous pouvez vouloir le vérifier.
Téléchargez la version d'évaluation de 30 jours de Windows Home Server