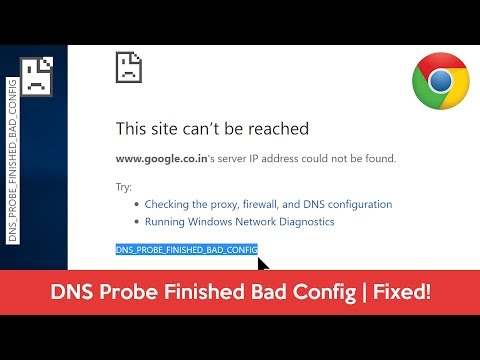Lors de la connexion à un site Web, si le navigateur Google Chrome ne parvient pas à récupérer le site Web sur le navigateur, une erreur est générée. Cette page Web n'est pas disponible - ERR CONNECTION TIMED OUT. Outre le problème du réseau, cette erreur peut avoir plusieurs raisons. Voyons comment résoudre définitivement ce problème.

ERR_CONNECTION_TIMED_OUT dans Chrome
Plusieurs fois, votre PC Windows est responsable de ce type de problème. Cela peut arriver avec n'importe quel navigateur - mais comme la plupart utilisent un seul navigateur, nous ne le saurons pas. S'agissant d'un problème de réseau, le problème ne concerne que votre PC.
1] Vérifiez vos câbles réseau, redémarrez votre routeur et reconnectez-vous
Assurez-vous que vos câbles sont correctement connectés à votre PC ou à votre routeur. Si vous vous connectez via WiFi, assurez-vous de redémarrer votre routeur une fois. Enfin, vous pouvez choisir de toujours oublier le WiFi, puis de vous reconnecter. Assurez-vous de vous souvenir du mot de passe.
2] Vérifiez votre fichier hôte Windows
Vérifiez le fichier des hôtes Windows pour voir si le site Web a été bloqué. Plusieurs fois, une application tierce modifie le fichier pour ajouter une liste de blocage de sites Web. Si le site Web est sur la liste, supprimez-le.

3] Supprimer le proxy:
Appuyez sur Windows Key + R puis tapez “ inetcpl.cpl ”Et appuyez sur Entrée pour ouvrir Propriétés Internet.
Ensuite, allez à Onglet Connexions et sélectionnez Paramètres LAN.
Décocher Utiliser un serveur proxy pour votre LAN et assurez-vous “ Détecter automatiquement les paramètres est vérifié.
Cliquez sur OK puis sur Appliquer et redémarrez votre PC.
Si vous utilisez un service proxy tiers, veillez à le désactiver.
4] Vider le DNS et réinitialiser TCP / IP
Parfois, les sites Web ne se résolvent pas parce que le DNS de votre PC garde en mémoire l’ancienne IP. Veillez donc à vider le DNS et à réinitialiser TCP / IP.
5] Exécuter l'outil de nettoyage Chrome
Exécutez l’outil de scanner et de nettoyage de Malware dans le navigateur Chrome intégré à Chrome. Il vous aide à supprimer les annonces non désirées, les fenêtres publicitaires intempestives et les programmes malveillants, les pages de démarrage inhabituel, la barre d’outils et tout ce qui pourrait gâcher votre expérience en plantant des sites Web en surchargeant les requêtes en mémoire.
Enfin, vous pouvez toujours réinstaller Chrome en supprimant d’abord le profil de l’utilisateur, puis en installant les plug-in un par un pour voir s’il s’agissait là du problème essentiel. La résolution de ce type de problèmes prendra toujours du temps. Donc, assurez-vous de commencer à partir de base, puis choisissez les options avancées.