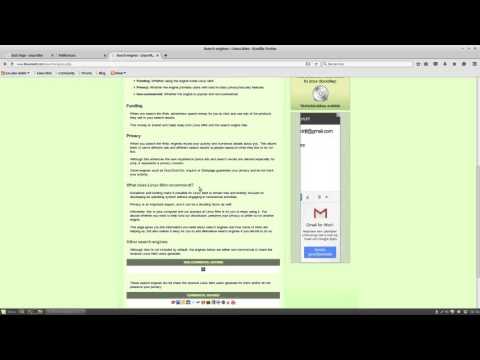Cet article a été écrit par notre excellent lecteur, Leon Steadman.
Dans un article précédent, nous avons expliqué comment personnaliser l'écran de connexion pour Windows XP, mais cette méthode ne fonctionnait que si vous utilisiez l'écran de connexion normal. Qu'en est-il de toutes les personnes qui sont obligées d'utiliser l'écran de connexion classique ennuyeux à la place?

Copier l'image de fond sur l'écran de connexion
Vous pouvez copier votre image d'arrière-plan actuelle sur le bureau de l'écran de connexion à l'aide de l'interface utilisateur Tweak. Naviguez simplement jusqu'à Logon Settings sur le côté gauche, cochez la case Wallpaper et cliquez sur le bouton Copier maintenant:

Choisir un thème personnalisé pour l'écran d'ouverture de session
Afin de copier le thème personnalisé sur l’écran d’ouverture de session, nous devrons procéder à quelques fouilles, puis au piratage du registre.
Tout d’abord, accédez à% SystemRoot% Resources Themes dans l’Explorateur, puis dans le dossier du nom du thème que vous souhaitez utiliser sur l’écran de connexion, par exemple. % SystemRoot% Resources Themes Royale Remixed. Notez le nom et le chemin du fichier.msstyles, par exemple. “Royale Remixed.msstyles”.


Par exemple. Pour mon thème, il existe trois modèles de couleurs répertoriés dans l'onglet Apparence (Royale, Royale Noir et Royale Zune) et trois dossiers dans Explorer (Noir, NormalColor et Zune).