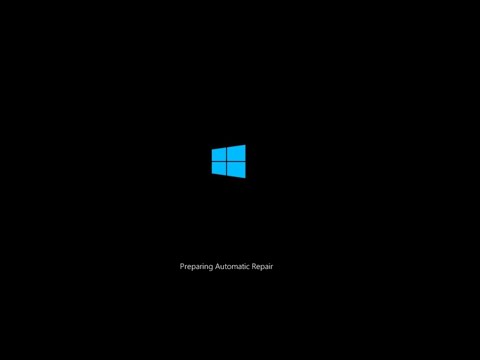Il se trouve que vous le pouvez! Votre Mac utilise un programme appelé Keychain Access pour stocker de manière sécurisée ces mots de passe, ainsi que divers certificats numériques et clés utilisés pour la vérification et le cryptage. L'accès au trousseau peut être trouvé dans Applications> Utilitaires, ou en ouvrant Spotlight et en recherchant «Trousseau».
Cette application n’est pas très conviviale, nous vous recommandons donc de recourir à un gestionnaire de mots de passe si vous souhaitez réellement créer des mots de passe personnalisés pour tous les sites Web que vous utilisez. Cependant, les outils par défaut d’Apple offrent divers avantages, notamment la synchronisation iCloud avec les iPhones et les iPad. Et certaines choses, comme les mots de passe Wi-Fi, sont stockées par Keychain Access, quoi qu'il arrive. Il est donc utile de savoir ce qu’est l’accès au trousseau et comment l’utiliser.
L'interface
Lancez Keychain Access et vous verrez l’interface principale, ce qui peut être un peu déroutant pour commencer.

En dessous, vous trouverez des catégories de choses que Keychain Access peut stocker. Celles-ci agissent en principe comme un filtre: cliquez sur "Mots de passe", par exemple, et vous ne verrez que les mots de passe stockés dans le trousseau que vous consultez en ce moment.
Enfin, dans le panneau de droite, vous trouverez les éléments que vous recherchez. Double-cliquez dessus pour voir plus de détails.
Parcourir les mots de passe sur votre Mac
La plupart des utilisateurs qui ouvrent Keychain Access recherchent un mot de passe spécifique, tel qu'un mot de passe Wi-Fi enregistré ou un mot de passe utilisé par un site Web spécifique. La navigation dans vos mots de passe est plus simple si vous cliquez sur la catégorie «Mots de passe», puis triez par «Genre».

Vous pouvez également rechercher des éléments spécifiques que vous recherchez, mais n'oubliez pas de vérifier plusieurs trousseaux si vous ne trouvez pas ce que vous voulez tout de suite. Lorsque vous trouvez ce que vous voulez, il vous suffit de double-cliquer dessus pour ouvrir une nouvelle fenêtre.

Cliquez sur l'onglet «Contrôle d'accès» pour modifier les applications sur votre ordinateur pouvant utiliser ces mots de passe.

iCloud synchronise vos mots de passe
Si vous êtes un utilisateur iCloud, vous pouvez synchroniser vos mots de passe entre votre Mac et vos appareils iOS. Cela signifie qu'un mot de passe enregistré sur votre Mac s'affichera sur votre iPhone, et inversement. Pour vous assurer que cela est activé, allez dans Préférences Système> iCloud.

Autres choses stockées par accès au trousseau
Les mots de passe ne sont pas tous ceux qui sont stockés dans Keychain Access: votre système utilise cet espace pour stocker quelques autres éléments liés à la sécurité. Voici un bref aperçu.
- Certificats sont utilisés par Safari et d’autres programmes pour vérifier que les sites et les applications sont authentiques. HTTPS utilise ces certificats pour chiffrer des sites Web, par exemple.
- Notes sécurisées sont quelque chose que vous pouvez laisser ici vous-même. L’idée est que vous pouvez laisser des notes sécurisées pour vous-même, mais la plupart des gens ne l’utiliseront probablement pas.
- Clés sont utilisés par divers programmes pour le cryptage. En parcourant cela, vous verrez probablement beaucoup de clés utilisées par Messenger et iCloud.
La plupart des utilisateurs n'auront jamais besoin de penser à ces outils, et les mots de passe sur iOS sont gérés dans leur propre interface. Il serait peut-être judicieux pour Apple de créer un gestionnaire de mot de passe dédié pour macOS à un moment donné, mais jusque-là, Keychain Access associe toutes sortes de choses dans une interface encombrée. C’est quand même mieux que rien et il est bon de savoir où il se trouve.