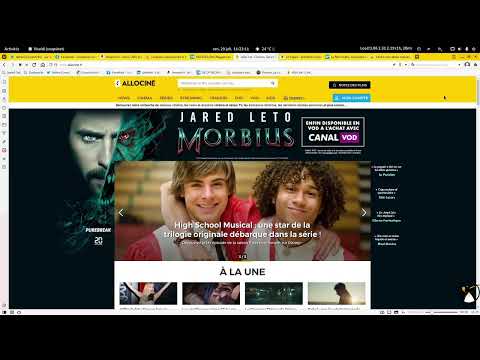Il était une fois, vous deviezvraiment gardez un œil sur votre téléphone Android pour vous assurer que la batterie n’était pas épuisée prématurément. Basculer manuellement les connexions, régler constamment la luminosité, etc., fait désormais partie du passé - mais vous pouvez toujours continuer à maximiser la durée de vie de la batterie de votre téléphone.
Avant d'entrer dans leCommentCependant, parlons du chemin parcouru par Android. De retour dans Android 6.0 Marshmallow, Google a publié une nouvelle fonctionnalité appelée Mode Doze, qui promettait d'améliorer la durée de vie de la batterie en «forçant» le téléphone à dormir dans un sommeil plus profond lorsqu'il n'était pas utilisé - laissez-le un moment couché sur la table ou sur le bureau. Doze entrerait en jeu, vous sauvant un précieux jus.
Ensuite, avec Android Nougat, ils ont encore amélioré cette approche en la rendant un peu plus agressive: au lieu de rester immobile pendant que le téléphone était complètement immobile, Doze fonctionnait désormais tant que le téléphone était dans votre poche, dans votre sac ou ailleurs. en utilisation active. Cela signifie que moins d'applications utiliseront de précieuses ressources sur votre téléphone lorsque vous ne l'utiliserez pas, ce qui prolongera la durée de vie de la batterie.
Avec Android Oreo, Google a mis en œuvre un nouvel ensemble de fonctionnalités appelées «Données vitales», qui visent notamment à limiter intelligemment l’activité en arrière-plan afin de préserver la précieuse vie de la batterie.
Et jusqu'à présent, cela fonctionne exceptionnellement bien. Il n’ya qu’un seul problème: tout le monde n’a pas Oreo, Nougat, voire dans certains cas Guimauve. Si votre téléphone est bloqué pour toujours sur Lollipop ou KitKat (ou une version plus ancienne), vous pouvez toujours effectuer certaines actions pour vous assurer de tirer le meilleur parti de la batterie.
Si vousfaire l’une des versions les plus récentes d’Android. Toutefois, les éléments suivants s’appliqueront également, bien que dans une moindre mesure. Nous aborderons ci-dessous certaines des nouvelles fonctionnalités, telles que les optimisations intégrées de la batterie pour Android.
Tout d'abord: savoir où vérifier votre utilisation
Cela peut sembler logique, mais je vais quand même le dire: si vous pensez que votre batterie s'épuise plus rapidement que d'habitude, consultez les statistiques de la batterie de votre téléphone! C’est très très simple: déroulez simplement le volet de notification, touchez l’icône Cog (pour accéder au menu Paramètres), puis faites défiler jusqu’à la section Batterie.






L’indicateur «Eveillé» indique à quel moment le téléphone a été autorisé à quitter son état de veille - c’est ce à quoi vous voulez faire très attention. Si cette barre est fondamentalement solide et "allumée" tout le temps, cela signifie que quelque chose empêche votre appareil de rester éveillé en permanence, ce qui est mauvais. Vous voulez voir de très courtes rafales sur la barre «Awake» lorsque l'écran est éteint. (Si l’écran est allumé, ce que vous pouvez facilement voir dans la barre d’état ci-dessous, le téléphone restera naturellement éveillé. Il ne se mettra pas en veille tant qu’il sera utilisé.)
Si vous voyez quelque chose de différent ici, alors il y a un problème. Et, malheureusement, il n’existe pas de moyen facile de diagnostiquer les verrous de réveil sans enraciner votre téléphone, ce qui empêche les utilisateurs occasionnels de diagnostiquer les problèmes de batterie. (Si vous avez un téléphone enraciné, vous pouvez utiliser une application appelée Wakelock Detector pour identifier le problème.)
Enfin, à Oreo, Google a réactivé l’option «Afficher l’utilisation complète des appareils». Cela signifie que vous pouvez basculer entre le choix des applications utilisant la batterie et les statistiques matérielles relatives à l’utilisation de la batterie. Pour afficher cela, appuyez sur le menu de dépassement de trois points dans le coin supérieur droit, puis sélectionnez «Afficher l'utilisation complète du périphérique». Pour revenir à l'affichage des applications, procédez de la même manière et sélectionnez «Afficher l'utilisation de l'application».


Dans Oreo, Nougat et Marshmallow: vérifiez les paramètres d’optimisation de la batterie d’Android
Dans les versions modernes d'Android (que je considère généralement comme Marshmallow et plus récent), Android intègre des optimisations de batterie intégrées. Bien que la plupart d'entre elles soient activées par défaut, il est toujours utile de vérifier et de s'assurer que tout fonctionne comme il se doit.
Pour accéder à ces paramètres, retournez dans le menu de la batterie (Paramètres> Batterie), puis appuyez sur le menu de débordement à trois points dans le coin supérieur droit. À partir de là, sélectionnez «Optimisation de la batterie».



Désactiver les connexions sans fil
Écoutez, je ne vais pas prétendre que cela va faire une différence monumentale dans la vie de votre batterie mobile, mais je vais le dire quand même: désactivez le Wi-Fi, le Bluetooth et le GPS si vous n'en avez pas besoin.
Voyez-vous, c’était jadis une étape très importante dans l’optimisation de la durée de vie de la batterie de votre appareil Android, mais avec le temps et l’amélioration du système Android par Google, c’est presque inutile à ce stade. Néanmoins, si vous n’utilisez jamais quelque chose comme Bluetooth, l’éteindre ne va pasblesser n'importe quoi. Il convient également de mentionner que si vous désactivez le Wi-Fi lorsque vous êtes absent de la maison, n’oubliez pas de le réactiver. Vous ne voulez surtout pas modifier votre forfait de données. Pour basculer entre Bluetooth et Wi-Fi, déroulez le volet de notification et appuyez sur la bascule appropriée, ou sautez dans Paramètres, puis dans l'entrée correspondante de chaque service.


Avec le GPS, les choses ne sont pas aussi sèches, sèches, éteintes et éteintes. À l’époque, c’était unemonstrueux batterie, donc Google en a optimisé la morve absolue: de nos jours, elle n’est utilisée que lorsque c’est absolument nécessaire, et aussi longtemps que cela est nécessaire. Par exemple, vos applications météo peuvent vérifier brièvement la position actuelle lorsque vous ouvrez l’application afin qu’elle puisse fournir les prévisions les plus précises. Par contre, si vous utilisez Navigation, le GPS restera allumé tout le temps, car vous savez… les directions.
Cela dit, vous pouvez toujours contrôlerComment GPS fonctionne. Par exemple, vous pouvez autoriser le téléphone à utiliser le mode «Haute précision», qui localisera votre position à l'aide d'une combinaison de réseaux GPS, Bluetooth et Wi-Fi / cellulaire. Cela utilise le plus de batterie, mais c’est aussi le plus précis.
Donc, si vous vous dirigez dans Paramètres> Localisation, vous pouvez contrôler cela. Appuyez simplement sur l'entrée «Mode» pour voir les options disponibles. N'oubliez pas que moins la batterie est utilisée, moins elle est précise! Si vous n’utilisez pas très souvent le GPS ou les services de localisation, essayez l’un des modes les moins précis et le plus économe en énergie. Si vous remarquez quelque chose de funky après cela, vous utilisez peut-être une application qui s'appuie sur un service de localisation plus précis. Vous devrez donc faire face à une certaine rigolote ou revenir à un mode de précision plus élevée.


Vérifier les paramètres de notification
Vous avez probablement entendu dire que les notifications peuvent épuiser votre batterie, mais comme pour tout, c’est un peu plus compliqué que cela. Ces jours-ci, la majorité des applications utilisent les notifications push. Au lieu de surveiller en permanence les nouvelles notifications (ce qui est très éprouvant pour la batterie), les notifications push utilisent un port d'écoute permanent intégré à Android pour recevoir des informations. En d’autres termes, au lieu que l’application se connecte à Internet toutes les quelques minutes pour voir s’il ya de nouvelles informations, Android est toujours prête à accepter les nouvelles informations des services activés sur l’appareil. C’est beaucoup plus efficace en termes de batterie car c’est un service passif.
Cependant, il existe toujours des applications qui reposent sur des notifications non-push. Le plus gros contrevenant sera généralement les services de courrier électronique qui utilisent encore le protocole POP3. Bien qu’ils soient peu nombreux, ils existent toujours. Quelques applications de réseaux sociaux peuvent faire quelque chose de similaire.
Le moyen le plus simple de savoir si tel est le cas avec une application est de vérifier ses options de notification: si vous devez spécifier un intervalle «d'actualisation» ou de «mise à jour», l'application ou le service n'utilise pas de notifications push, et vous probablement mieux désactiver les notifications pour cette application entièrement. Votre batterie vous remerciera.

Utiliser Greenify pour mettre automatiquement les applications en mode veille
Certes, cela s’avère plus pertinent sur les appareils d’avant la Guimauve, mais c’est toujours un outil utile à avoir dans votre arsenal contre la terrible autonomie de la batterie. Greenify est une application qui pousse essentiellement les applications dans un état de veille en utilisant le moyen intégré d’Android d’empêcher les applications de fonctionner en permanence en arrière-plan. Il est ne pas un tueur de tâche, même si cela peut sembler un peu comme cela, c’est beaucoup plus efficace.
Pour configurer Greenify, installez d’abord l’application à partir de Google Play. Si vous souhaitez soutenir le travail du développeur, vous pouvez également opter pour le «paquet de dons» à 2,99 USD. Il est intéressant de noter que Greenify est plus utile sur les combinés racinés, mais il peut également être utilisé sur des téléphones non rootés - la différence est que tout est automatisé sur un appareil rooté, où vous devez «manuellement» verdifier les applications sur des appareils non rootés.
Une fois l’installation terminée, lancez l’application. Si votre téléphone est enraciné, vous allez lui accorder l’accès superutilisateur ici; sinon, vous ne le ferez pas.



Une fois que vous avez sélectionné les applications que vous souhaitez mettre en veille, appuyez sur le bouton d'action de la coche en bas à droite. Cela vous ramènera à l'écran principal Greenify, qui indiquera les applications qui sont déjà en veille prolongée et celles qui le seront peu de temps après que l'écran se soit éteint. Si vous souhaitez activer immédiatement les applications en veille prolongée, appuyez sur le bouton «ZZZ».






Gardez l'appareil à l'abri des températures extrêmes
Celui-ci peut être un peu plus compliqué, car il ne s’agit pas simplement d’un tweak ou d’une bascule, mais bien de l’emplacement physique du périphérique. Températures extrêmes - à la fois chaudeset Froid! -Peut décharger la batterie beaucoup plus rapidement.
Par exemple, disons que vous vivez dans un climat chaud (comme au Texas, par exemple). Nous sommes en juillet et vous sautez dans votre voiture, jetez votre téléphone dans un quai et lancez Navigation. Cela signifie que votre GPS est en cours d'utilisation, l'affichage est allumé,etle soleil brûlant le frappe. C’est une recette pour le désastre: l’appareil fonctionnera très fort parce qu’il travaille fort et, si vous mettez ce soleil dans le bain, la vie de la batterie de votre téléphone risque d’être catastrophique. En fait, j'ai vu des appareilsperdre la charge tout en étant branché dans cette situation exacte. C’est si mauvais.
Ce que beaucoup de gens ne réalisent peut-être pas, cependant, c'est que le froid extrême est aussi grave que la chaleur. Les températures de fonctionnement sûres pour les batteries au lithium ionique sont comprises entre -4 ° F et 140 ° F (circonstances dans lesquelles il est très peu probable que la plupart des gens soient présents), tandis que les températures de charge sûres sont beaucoup plus basses: 32 ° F à 113 ° F. Naturellement, si vous vous approchez de l'une ou l'autre des extrémités de cette extrême, la durée de vie de la batterie en pâtira.
Faire ne pas Utilisez des tueurs de tâche ou tombez sous le charme d'autres mythes sur les batteries
Enfin, il est important de savoir quoi ne pas faire. Leçon numéro un: n'utilisez pas de tueur de tâches. Je me fiche de ce que dit quelqu'un, mais ne le fais pas. C’est une façon de penser très très ancienne qui remonte au jour où les Blackberry étaient les choses les plus chaudes de la planète et que les systèmes d’exploitation mobiles étaient tout simplement inefficaces.
Bien que cela puisse sembler une bonne idée d’empêcher les applications de fonctionner, ce n’est pas le cas! Souvent, ils redémarrent, ce qui tue plus de batterie qu’elle ne sauve. Task Killers perturbe complètement le fonctionnement supposé d'Android. Non seulement cela n'a-t-il pas d'incidence positive sur la durée de vie de votre batterie, mais également sur le système dans son ensemble. Utilisez plutôt Greenify: il gère les applications en arrière-plan de manière beaucoup plus élégante.
Et si nous parlons d’ancienne technologie, parlons des batteries modernes. Vous avez probablement entendu des gens dire «vous devez épuiser votre batterie de temps en temps pour la maintenir en bonne santé!» Bien que cela soit tout à fait vrai pour les batteries nickel-cadium, cela ne s'applique tout simplement pas aux batteries lithium-ion modernes. En fait, En réalité, il est mauvais de les épuiser plus d'une fois par mois. Pour que votre batterie Li-ion reste saine, il est préférable d’effectuer des décharges peu profondes, puis de la recharger souvent. La meilleure règle ici est de garder votre batterie au-dessus de 20% la plupart du temps et de la jeter dans le chargeur entre 40% et 70% chaque fois que vous le pouvez. En fait, nous avons déjà démystifié bon nombre de ces idées fausses concernant les batteries. Comprendre le fonctionnement de votre batterie peut vous aider à mieux vous en occuper.
Honnêtement, les appareils Android modernes ne nécessitent pas beaucoup d’intervention de la part des utilisateurs pour maximiser la durée de vie de la batterie.Si vous avez un problème avec la mauvaise vie, alors il y a probablement une raison claire. En commençant par surveiller ce qui se passe à l’arrière-plan, vous devriez pouvoir identifier ce qui se passe. Sinon, vous pouvez utiliser certaines de ces astuces pour tirer le maximum de jus de votre appareil. Bonne chance.