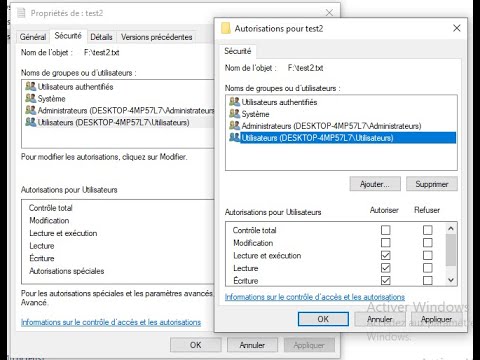Action Center est pratique pour afficher toutes les notifications récentes que vous avez peut-être manquées, car elles attendent simplement dans Action Center jusqu'à ce que vous les visualisiez. Il s’agit d’une nouvelle fonctionnalité préférée de nombreux utilisateurs de Windows 10, dotée de fonctionnalités de configuration et de personnalisation fiables. Certaines personnes trouvent cela peu attrayant, cependant. Heureusement, il est facile d’activer et de désactiver vos paramètres. Si vous désactivez le Centre de maintenance, vous verrez toujours des notifications apparaître au-dessus de votre barre d'état système. Ils ne seront tout simplement pas rassemblés pour que vous les regardiez plus tard.
Comment désactiver le centre d'action à partir des paramètres de la barre des tâches
Vous pouvez désactiver le Centre de maintenance avec un seul commutateur dans Windows 10, mais ce commutateur est un peu enfoui dans l'interface. Appuyez sur Windows + I pour faire apparaître l'application Paramètres, puis cliquez sur Système. Vous pouvez également ouvrir le menu Démarrer et cliquer sur «Paramètres» pour accéder à cette fenêtre.



Comment désactiver Action Center avec l'éditeur de stratégie de groupe local
Si vous utilisez Windows 10 Pro ou Enterprise, vous pouvez également désactiver Action Center à l'aide de l'éditeur de stratégie de groupe local. Lorsque vous désactivez Action Center de cette manière, la bascule permettant de l'activer et de l'éteindre est grisée dans la fenêtre Paramètres. Vous ne pouvez l'activer qu'en modifiant à nouveau la stratégie.
Alors, pourquoi s'embêter? Honnêtement, la plupart des gens ne le seront pas. Mais la stratégie de groupe vous donne le moyen de verrouiller un ordinateur pour les autres utilisateurs. Ainsi, par exemple, vous pouvez désactiver le Centre d’Action pour tous les utilisateurs d’un ordinateur, uniquement des utilisateurs ou des groupes spécifiques, ou pour tous les utilisateurs à l’exception des administrateurs. Pourquoi vous voudrez peut-être faire cela, cela dépend de vous. Nous devons également mentionner que la politique de groupe est un outil assez puissant, il est donc utile de prendre un peu de temps pour apprendre ce qu’elle peut faire. De plus, si vous êtes sur un réseau d’entreprise, rendez service à tout le monde et vérifiez d’abord avec votre administrateur. Si votre ordinateur de travail fait partie d’un domaine, il est également probable qu’il fasse partie d’une stratégie de groupe de domaine qui remplacera de toute façon la stratégie de groupe local.
Dans Windows 10 Pro ou Enterprise, appuyez sur Démarrer, tapez gpedit.msc, puis sur Entrée. Dans le volet de gauche de l'Éditeur de stratégie de groupe locale, accédez à Configuration de l'utilisateur> Modèles d'administration> Menu Démarrer et barre des tâches. Sur la droite, recherchez l'élément «Supprimer les notifications et le centre d'actions» et double-cliquez dessus.



Désactiver Action Center en modifiant le registre
Vous pouvez également désactiver Action Center dans le registre Windows avec n’importe quelle version de Windows 10. Ainsi, si vous vous sentez plus à l'aise dans le registre Windows que dans l'éditeur de stratégie de groupe local (ou si vous n'avez pas Windows 10 Pro ou Enterprise), vous pouvez également effectuer une modification rapide du registre pour désactiver le centre de maintenance de Windows 10. Cela ne le désactivera que pour l'utilisateur actuel, mais en grisé l'option Paramètres afin qu'il ne puisse plus le réactiver.
Avertissement standard: l’Éditeur de registre est un outil puissant et son utilisation abusive peut rendre votre système instable, voire inutilisable. C'est un hack assez simple et tant que vous vous en tenez aux instructions, vous ne devriez pas avoir de problèmes. Cela dit, si vous n’avez jamais utilisé ce logiciel auparavant, envisagez de lire comment utiliser l’Éditeur du Registre avant de commencer. Et sauvegardez définitivement le registre (et votre ordinateur!) Avant d'apporter des modifications.
Pour commencer, ouvrez l'Éditeur du Registre en appuyant sur Démarrer et en tapant «regedit». Appuyez sur Entrée pour ouvrir l'Éditeur du Registre et donnez-lui l'autorisation d'apporter des modifications à votre PC. Dans l'Éditeur du Registre, utilisez la barre latérale gauche pour accéder à la clé suivante:
HKEY_CURRENT_USERSOFTWAREPoliciesMicrosoftWindowsExplorer



Téléchargez notre base de registre en un clic

Centre d'action Hacks
Ces hacks ne sont en réalité que la clé de l'explorateur, réduite à la valeur DisableNotificationCenter décrite ci-dessus, exportée vers un fichier.REG. L'exécution du piratage Disable Action Center (utilisateur actuel) ajoute la valeur DisableNotificationCenter (et la clé de l'explorateur s'il n'en existe pas déjà) pour l'utilisateur actuellement connecté et la définit sur 1. L'exécution du piratage Activer le centre d'action (utilisateur actuel) définit la valeur 0. Si vous aimez jouer avec le registre, cela vaut la peine de prendre le temps d'apprendre à créer vos propres piratages du registre.
Et voila! Si vous n’aimez pas le centre d’action, peu importe la raison, l’éteindre ne prend que quelques secondes. Et si vous souhaitez le désactiver pour certains utilisateurs uniquement sur un ordinateur partagé, vous pouvez également le faire.