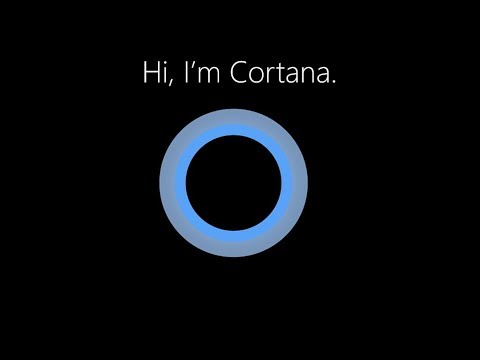Les sons de notification sont une partie essentielle d'un système d'exploitation. Chaque fois qu’une action importante est effectuée, Windows fournit par défaut des informations à l’utilisateur par le biais des sons de notification. Nous entendons des notifications pour les actions les plus courantes telles que la connexion ou la déconnexion d'un périphérique USB, une alerte de batterie faible, des rappels d'agenda, etc. Nous avons déjà vu comment changer le son sous Windows. Ce tutoriel vous montre comment désactiver ou désactiver les notifications et les sons du système dans Windows 10.
Windows 10 est livré avec un nouvel ensemble de notifications sonores, dont certaines sont empruntées à Windows 8.1. Si vous migrez vers Windows 10 à partir de Windows 7 ou Windows 8.1, vous pouvez facilement remarquer les modifications. Windows 10 propose un nouvel ensemble d'alertes sonores pour des événements tels que les rappels du calendrier, la messagerie, les e-mails, les modifications de volume, etc. Il existe un moyen de personnaliser les tonalités système en fonction de vos préférences. Vous pouvez même désactiver le son pour toutes les alertes système de Windows 10 en modifiant quelques paramètres audio sur votre PC.
Cliquez sur l'icône Haut-parleur dans la barre des tâches et déplacez le curseur pour modifier le volume du son.

Désactiver le son système dans Windows 10
Pour pouvoir désactiver les sons système dans Windows 10, vous devez ouvrir les paramètres Son. Cliquez avec le bouton droit sur l'icône Haut-parleurs qui se trouve à droite de la barre des tâches.

La boîte de propriétés "Son" offre une variété d'options pour personnaliser les sons en fonction de vos besoins. Parcourez la liste des événements de programme disponibles et choisissez celui que vous souhaitez modifier ou tester. Après avoir choisi un son particulier pour un événement dans la section «Sons», cliquez sur le bouton «Test» pour le reproduire.

- Astérisque
- Rappel du calendrier
- Alarme de batterie critique
- Notification de courrier de bureau
- Connexion de périphérique
- Déconnexion de l'appareil
- Notification de message instantanée
- Alarme de batterie faible
- Nouvelle notification de fax
- Notification de nouveau message texte
- Notification du système
- Appels entrants et plus.
Enregistrement de modèles de sons dans Windows 10

Les paramètres sonores modifiés peuvent être enregistrés comme schéma et peuvent être modifiés en fonction de vos besoins. Pour enregistrer les modifications apportées aux événements, cliquez sur “Enregistrer sous”Et attribuez un nom afin que vous puissiez l’utiliser pour le moment ou pour un usage futur. Vous pouvez toujours revenir aux paramètres sonores par défaut en choisissant l’option «Windows par défaut» dans la section des modèles de son.
Afin de éteindre tous les sons du système sous Windows 10, sélectionnez le Pas de son ”Schéma et enregistrez les paramètres sonores comme indiqué dans l'image. Cela devrait complètement désactiver tous les sons de notification du système.
Désactiver les sons de notification dans Windows 10

Vous pouvez désactiver les notifications de ces applications en allant à Paramètres app> Système> Notifications. Il suffit d'utiliser la bascule sous “ Afficher les notifications de l'application ”Et éteignez-le. Cela devrait désactiver toutes les notifications, y compris les sons provenant d'applications Windows Store installées.
Vous pouvez également empêcher une application spécifique d'envoyer des notifications en désactivant individuellement les notifications d'application à l'aide du même panneau de paramètres. Vous pouvez bloquer la notification complète depuis l'application ou bloquer particulièrement le son en désactivant l'option «Émettre un son lorsque la notification arrive». Il en résulte des notifications d'application silencieuses qui, à leur tour, s'accumulent sur votre centre d'action.
Pour désactiver complètement tous les sons de notification pour toutes les applications, déplacez le curseur Afficher les notifications de l'application à la position Off.
Lisez maintenant comment vous pouvez régler le volume pour des programmes individuels dans Windows 10.