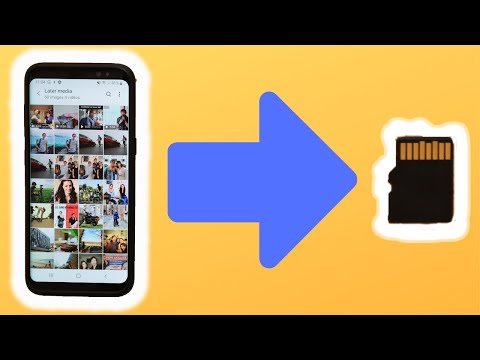Qu'est-ce que Flirc?
Flirc (20 $) est un minuscule dongle USB de la moitié de la taille d’une clé USB traditionnelle. À première vue, il serait remarquablement facile de confondre l’unité Flirc avec une clé USB comme boîtier transparent, une carte de circuit imprimé visible et les points de réception infrarouge (qui ressemblent beaucoup à des voyants DEL) font tous écho à la conception du stockage de la clé USB..
L’unité Flirc est bien plus astucieuse qu’une simple unité de stockage et constitue une solution absolument ingénieuse au problème de la liaison des télécommandes à infrarouge au logiciel du centre multimédia. Vous voyez qu'il existe un problème fondamental lorsqu'il s'agit de relier votre télécommande universelle classique à un système de centre multimédia tel qu'un Raspberry Pi exécutant Kodi / XBMC, un téléviseur Amazon Fire, un ordinateur exécutant Plex ou Windows Media Center, etc.: Ces périphériques sont optimisés pour leur propre télécommande spéciale (telle que la télécommande Bluetooth fournie avec Amazon Fire TV) ou optimisés pour les claviers mappés sur un clavier (comme Kodi / XBMC et Windows Media Center).
Ne vous méprenez pas, il est plus que possible de creuser dans les tripes de nombreux progiciels de centre multimédia (comme Kodi / XBMC) et de remapper les clés. Ce n’est pas une tâche légère, cependant, et certainement pas une tâche pour les débutants. De plus, cela nécessite que vous ayez déjà acheté un dongle IR quelconque (pouvant aller de 10 à 20 dollars).

Supposons donc que le logiciel Media Center que vous utilisez utilise la clé «Accueil» du clavier pour vous permettre de revenir à l’écran d’accueil du logiciel Media Center. Vous pouvez prendre un bouton sur votre télécommande Media Center et le mapper, via le système FLIRC, pour représenter la touche «Home» sur un clavier traditionnel. Ensuite, lorsque le dongle FLIRC est branché sur votre media center et que vous appuyez sur le bouton de la télécommande, celui-ci est amené à penser que le dongle USB FLIRC est en réalité un clavier et que vous venez d’appuyer sur la touche «Home».
L’intelligence de cette solution réside dans le fait qu’elle est universelle. Vous n'avez pas besoin de pilotes spéciaux, vous n'avez pas besoin de modifier les cartes de clavier de votre appareil (si vous en êtes capable) et vous n'avez pas besoin d'une télécommande spéciale. Vous pouvez relier littéralementtout Télécommande IR pourtout système de centre multimédia doté d’un port USB acceptant une entrée au clavier.
De plus, avant de poursuivre le didacticiel, FLIRC fabrique également un boîtier vraiment impressionnant, le Raspberry Pi 2 / B + (~ 16 $), doté d’un dissipateur thermique intégré en aluminium; si vous recherchez un bon boîtier de média pour votre Pi, ce n’est pas seulement beau mais aussi très efficace pour garder votre planche fraîche. Clairement, les gens derrière le projet Flirc sont en train d'aider à construire une expérience de centre multimédia de haute qualité tout autour.
Comment configurer Flirc
Pour configurer correctement Flirc, vous avez besoin de trois éléments: le dongle / logiciel Flirc, la télécommande que vous souhaitez utiliser avec votre centre multimédia et une liste des entrées au clavier et des raccourcis utilisés par le logiciel. Voyons comment déterminer le clavier de votre périphérique, puis comment utiliser Flirc pour lier le clavier existant à votre télécommande.
Déterminer votre Keymap
Bien que le logiciel de configuration Flirc inclue judicieusement des keymaps de boutons pour Kodi / XBMC, Boxee, Windows Media Center, Amazon Fire TV et même le mappage de touches multimédias de clavier standard (et nous apprécions cette attention), il est bon de savoir comment rechercher une keymap sans l'aide du logiciel afin que vous puissiez mapper efficacement n'importe quoi sur Flirc (et pas seulement les entrées pré-mappées qu'ils fournissent).
À cette fin, la première étape pour que Flirc soit opérationnel est de déterminer quelles commandes au clavier effectuent quelles actions sur votre Media Center. Idéalement, ce processus devrait être aussi simple que de se tourner vers Google et de rechercher quelque chose comme «clavier virtuel [nom du centre multimédia]» ou «raccourcis clavier [nom du centre multimédia]».
Voici une liste de raccourcis clavier pour les arrangements logiciels / matériels courants de Media Center:
- centre de média Windows
- Kodi / XBMC
- Plex
- Amazon Fire TV
La dernière entrée, la liste officielle des raccourcis clavier pour Amazon Fire TV, est un bon exemple d’une liste officielle un peu inadéquate. Pour des raisons inconnues, Amazon répertorie les raccourcis simples (comme la navigation par touches de direction), mais ne répertorie pas les raccourcis les plus avancés (et utiles), tels que l'appui sur la touche F12 pour revenir à l'écran d'accueil de Fire TV. Pour accéder à ces raccourcis plus évolués, il a fallu se pencher sur une section du wiki Kodi concernant l'association de claviers USB avec Fire TV.
Si votre Google Fu échoue (ou si vous ne trouvez pas une bonne liste de cartes clés en ligne), vous devrez le faire à l'ancienne, connecter un clavier USB à votre médiathèque et tester toutes les touches comprendre ce qu'ils font. C’est un peu fastidieux, mais c’est infaillible dans la mesure où vous voyez exactement ce que fait chaque touche dans un scénario d’utilisation réelle.
Lorsque vous êtes armé du clavier, via la recherche Google ou en le vérifiant vous-même, il est temps de passer en revue votre ordinateur et de programmer le dongle Flirc.
Programmation Flirc
Pour programmer le dongle Flirc, vous aurez besoin d’un ordinateur, d’une copie du logiciel Flirc (multiplate-forme et disponible ici) et de la télécommande que vous souhaitez mapper sur le Flirc.
Installez le logiciel, puis, avant de l’exécuter, branchez votre dongle Flirc et laissez votre système d'exploitation le détecter en tant que nouveau périphérique USB. Une fois le dongle reconnu par votre système, exécutez l’application Flirc. Vous vous retrouverez sur l’écran principal avec une télécommande générique avec le message «Cliquez sur une touche pour commencer l’enregistrement» et sur le bouton «Go!».

Voici à quoi ressemble l’assistant de base en action. Une fois que vous avez appuyé sur «Go!», Les touches de la télécommande générique clignotent pour vous inviter à appuyer sur la touche correspondante que vous souhaitez utiliser sur votre télécommande physique.

La configuration de base des boutons est toutefois un peu simpliste pour la plupart des besoins. Voyons donc comment mapper les touches du clavier sur des fonctions spécifiques du media center ainsi que sur le clavier complet.


Si vous constatez que l'assistant de base ou l'assistant plus avancé spécifique au media center n'offrent pas un contrôle suffisamment granulaire (ou que les keymaps fournies avec le programme sont obsolètes pour votre version du logiciel Media Center), vous pouvez toujours utiliser la la plupart des mains sur la route et mappez directement vos boutons de la télécommande directement sur les touches du clavier. Sélectionnez Contrôleurs -> Clavier dans la barre de menus pour afficher le clavier complet.

Lorsque vous avez terminé la configuration, assurez-vous de sauvegarder votre configuration en sélectionnant Fichier -> Enregistrer la configuration et en nommant le fichier de configuration de manière à ce qu'il soit facile à comprendre dans les mois à venir lorsque vous souhaitez modifier votre keymap (comme «living-room-windows»). -media-center.fcfg”).
Si vous souhaitez vérifier que les touches sont correctement mappées dans le dongle Flirc, vous pouvez ouvrir un éditeur de texte simple sur votre système d'exploitation, tel que le Bloc-notes, et appuyer sur les boutons de la télécommande. N'oubliez pas que toute la magie de Flirc réside dans le fait qu'il traduit les pressions sur les boutons de la télécommande (et les codes IR résultants transmis par la télécommande) en touches de clavier USB HID standard. Si vous avez programmé un bouton de votre télécommande pour qu’il corresponde à la touche «s» parce qu’il s’agit d’un raccourci dans le logiciel de votre centre multimédia, lorsque vous appuyez sur ce bouton de la télécommande alors qu’un éditeur de texte est ouvert, vous l’avez deviné: un «s» apparaîtra dans la boîte d'édition.
Utilisation de Flirc sur votre Media Center
Nous avons appris comment utiliser les keymaps, nous avons soigneusement défini les boutons de la télécommande qui doivent correspondre aux touches du clavier et, à ce stade, tout le reste est derrière nous. En fait, utiliser le dongle Flirc une fois que vous avez fait le dur travail de programmation est sans friction.

C'est tout ce qu'on peut en dire! Forts de l'expérience des premiers utilisateurs de centres multimédias qui manipulent des configurations de télécommandes depuis plus de 10 ans, nous vous promettons que l'expérience Flirc est le moyen le plus simple de mettre en place une télécommande sur n'importe quel centre multimédia prenant en charge les claviers USB. (haut la main par rapport à toute autre méthode).
Vous avez une question urgente à propos de Flirc ou des centres de médias en général? Accédez au forum ci-dessous et nous ferons de notre mieux pour y répondre.