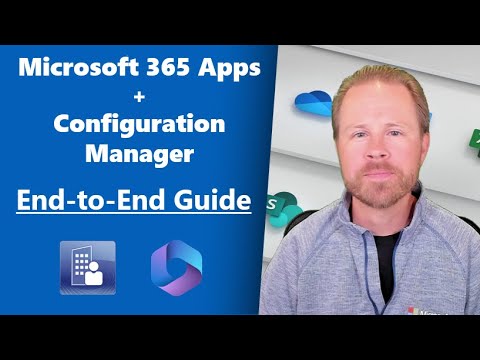Windows 10 v1703 a ajouté une tonne de nouvelles fonctionnalités à Navigateur Edge. Et l'un d'eux était le Option de partage bien intégré avec d'autres applications. Bien que vous puissiez facilement partager des URL en les copiant de la barre d'adresse et en les collant ailleurs, un bouton de partage approprié à côté de la barre d'adresse constitue un moyen plus pratique de partager des liens.
Dans la dernière mise à jour, vous avez peut-être remarqué une icône de partage à côté de la barre d'adresse dans la partie supérieure droite. Ce bouton de partage facilite le processus de partage d'une URL avec une personne ou avec d'autres applications installées sur l'ordinateur.

Comment partager une URL sur Edge
- Ouvrir Bord' du Début
- Accédez au site Web que vous aimerez partager.
- Clique le ' Partager ’Bouton de la section supérieure droite.
- Maintenant, choisissez l'application appropriée dans le panneau de partage et vous avez terminé.
Le panneau comprend toutes les applications installées prenant en charge le partage d'URL. Vous pouvez partager des URL par courrier électronique, Twitter, Cortana, etc.
L’option la plus accrocheuse disponible ici est la Rappels Cortana. Vous pouvez directement ajouter un lien vers les rappels de Cortana et également spécifier le texte du rappel, le lieu, l’heure et d’autres détails pertinents. Cette fonctionnalité est pratique lorsque vous travaillez sur un projet et que vous souhaitez être rappelé à un article ou à une information que vous venez de trouver sur Internet.

Parmi les autres options courantes du volet de partage, citons Facebook, Twitter, Mail, OneNote, Messenger, etc. Toutes les autres options fonctionnent parfaitement et vous pouvez même rechercher davantage d'applications prenant en charge le partage de liens. Tout ce que vous avez à faire est de cliquer sur l’option ‘Obtenir les applications dans le magasin’ et vous serez redirigé vers le Windows Store.
L'option de partage facilite non seulement le partage de liens entre d'autres applications, mais élimine également la procédure classique de copier-coller. Il s’agissait donc de la fonctionnalité de partage dans le navigateur Edge. Avec la mise à jour des créateurs, Edge s’est beaucoup amélioré et propose de nombreuses nouvelles fonctionnalités intéressantes. Maintenant, Edge est une application Windows 10 entièrement fonctionnelle.
Plus de conseils sur le navigateur Edge ici!
Articles Similaires:
- Trucs et astuces du navigateur Edge pour Windows 10
- Trucs et astuces Cortana pour les utilisateurs de Windows 10
- Activer et configurer Cortana dans Windows 10
- Paramètres de confidentialité dans le navigateur Edge sous Windows 10
- Activer et utiliser Cortana dans le navigateur Edge