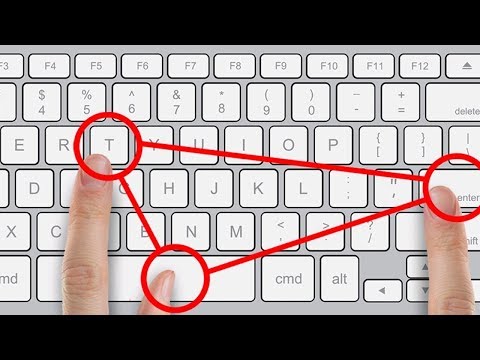Même si vous connaissez toutes les astuces intégrées, vous pouvez essayer Launchy ou un autre lanceur tiers - certaines personnes ne jurent que par elles. Ils offrent plus de fonctionnalités que la recherche du menu Démarrer intégrée à Windows.
Raccourcis clavier de la barre des tâches
Sous Windows 7, vous pouvez appuyer sur la touche Windows avec un numéro pour lancer rapidement l'application correspondante dans votre barre des tâches.
Par exemple, WinKey + 1 lance la première application épinglée sur votre barre des tâches, tandis que WinKey + 2 lance la seconde.
Si le programme est déjà ouvert, appuyez sur ce raccourci pour y accéder. Si le programme a plusieurs fenêtres ouvertes, une pression sur ce raccourci permet de basculer entre elles - cela se comporte comme si vous cliquiez sur l'icône de la barre des tâches.

Démarrer le menu de recherche
Vous pouvez utiliser la fonction de recherche du menu Démarrer pour lancer un programme en appuyant simplement sur quelques touches. Tout d’abord, appuyez sur la touche Windows de votre clavier.
Ensuite, commencez à taper une partie du nom d’un programme - vous pouvez commencer à taper immédiatement après avoir appuyé sur la touche Windows. Taper le nom complet d’un programme, tel que Mozilla Firefox fonctionnera, mais vous pouvez également saisir une partie du nom d’un programme pour le lancer encore plus rapidement.
Par exemple, vous pouvez appuyer sur la touche Windows, tapez sapinet appuyez sur Entrée pour lancer rapidement Firefox. (Cela peut ne pas fonctionner si vous avez une autre application installée avec fir dans son nom.)

Touche de raccourci personnalisée
Si vous lancez fréquemment une application, vous pouvez lui attribuer un raccourci clavier personnalisé.
Tout d’abord, localisez l’application dans votre menu Démarrer ou sur votre bureau, cliquez avec le bouton droit sur son raccourci, puis sélectionnez Propriétés.


Exécuter le dialogue
Vous pouvez également utiliser la boîte de dialogue Exécuter pour lancer rapidement des applications. Ouvrez-le en appuyant sur WinKey + R.
Dans la boîte de dialogue Exécuter, tapez le nom du fichier.exe du programme et appuyez sur Entrée pour le lancer. Par exemple, tapez firefox et appuyez sur Entrée pour lancer Firefox ou tapez chrome et appuyez sur Entrée pour lancer Chrome.

Launchy et autres lanceurs tiers
Launchy est l’une des applications de lanceur les plus populaires pour Windows, et elle est gratuite.
Après l’avoir installé, appuyez sur Alt + Espace n'importe où dans Windows et la fenêtre Launchy apparaîtra (vous pouvez modifier ce raccourci dans les préférences de Launchy, si vous le souhaitez).
Tapez une recherche et appuyez sur Entrée pour lancer une application, ouvrir un fichier ou visiter un site Web. C’est plus intelligent que le menu Démarrer de plusieurs manières - par exemple, en tapant ffx dans Launchy correspondra à Firefox.
Il comprend également d'autres fonctionnalités, telles qu'une calculatrice rapide et des plug-ins permettant de rechercher vos favoris.