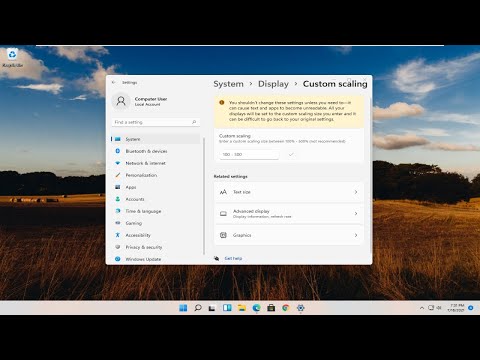La plupart savent que le DNS public de Google a été lancé récemment. Si vous le souhaitez, vous pouvez remplacer les paramètres DNS (serveur de noms de domaine) par défaut sur votre ordinateur afin de spécifier le serveur DNS utilisé ou l'adresse IP à utiliser pour un domaine particulier.

Avant de modifier vos paramètres DNS dans Windows 8/7, pour utiliser Google ou un DNS, veillez à noter les adresses de serveur ou les paramètres actuels sur un morceau de papier. Il est très important de conserver ces numéros à des fins de sauvegarde, au cas où vous auriez besoin de les récupérer à tout moment.
Modifier les paramètres DNS sous Windows
Ouvrez le Panneau de configuration> Cliquez sur Réseau et Internet> Centre Réseau et partage> Cliquez sur Modifier les paramètres de l'adaptateur.
Sélectionnez la connexion pour laquelle vous souhaitez configurer Google Public DNS.
- Pour modifier les paramètres d'une connexion Ethernet, cliquez avec le bouton droit sur Connexion au réseau local, puis cliquez sur Propriétés.
- Pour modifier les paramètres d'une connexion sans fil, cliquez avec le bouton droit de la souris sur Connexion réseau sans fil, puis cliquez sur Propriétés.
Si vous êtes invité à entrer un mot de passe administrateur ou une confirmation, entrez le mot de passe ou fournissez une confirmation.
Sélectionnez l'onglet Networking. Sous Cette connexion utilise les éléments suivants, cliquez sur Protocole Internet version 4 (TCP / IPv4), puis sur Propriétés.
Cliquez sur Avancé et sélectionnez l'onglet DNS. Si des adresses IP de serveur DNS y sont répertoriées, notez-les pour référence ultérieure et supprimez-les de cette fenêtre. Cliquez sur OK.
Pour DNS public Google, sélectionnez Utiliser les adresses de serveur DNS suivantes. Si des adresses IP sont répertoriées dans le serveur DNS préféré ou le serveur DNS secondaire, notez-les pour référence ultérieure.
Remplacez ces adresses par les adresses IP des serveurs DNS Google: 8.8.8.8 et 8.8.4.4.
Redémarrez la connexion que vous avez sélectionnée ci-dessus.
Répétez la procédure pour les connexions réseau supplémentaires que vous souhaitez modifier.
Pour une lecture détaillée, visitez Google.com.
Si vous souhaitez modifier vos paramètres DNS en un seul clic, DNS Jumper est quelque chose que vous pouvez extraire.

- QuickSetDNS est un autre outil qui vous permettra de changer rapidement de serveur DNS dans Windows 10/8/7.
- Outil serveur DNS public est un changeur DNS gratuit
- NetSetMan est un gestionnaire de paramètres réseau riche en fonctionnalités pour Windows.
Lire à propos de: DNS sécurisé Comodo | OpenDNS | DNS public Google | Yandex Secure DNS | Cloudflare DNS | Angel DNS.
Ces ressources peuvent également vous intéresser:
- Comment vider le cache DNS Windows
- Vérifiez si vos paramètres DNS ont été compromis.