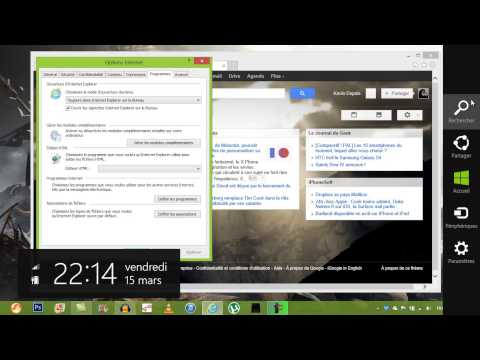La sécurité est la préoccupation la plus importante de nos systèmes informatiques pour nous presque tous, car nous ne voulons pas laisser les autres accéder illégalement à nos données. Donc, pour améliorer la sécurité de votre ordinateur, Microsoft a attribué la fonction de mot de passe image. Nous avons déjà vu comment configurer un mot de passe image ou un code PIN dans Windows 8.

Désactiver la connexion par mot de passe Picture à l'aide de l'Éditeur du Registre
1. appuyez sur la Touche Windows + R simultanément et mettre regedit dans Courir boite de dialogue.
2. Accédez à l'emplacement suivant:
HKEY_LOCAL_MACHINESOFTWAREPoliciesMicrosoftWindowsSystem

3. Maintenant, faites un clic droit dans le volet droit de la fenêtre. Créez une valeur DWORD et nommez-la “ BlockDomainPicturePassword “.
4. Faites un clic droit sur la valeur DWORD créée ci-dessus, sélectionnez Modifier. Vous aurez cette fenêtre:

5. Maintenant, vous pouvez utiliser les valeurs suivantes pour Données de valeur section:
Activer la connexion au mot de passe de la photo = "0" (Paramètres par défaut)
Désactiver le mot de passe de l'image Sign-n = '1'
6. C'est tout. Redémarrez pour voir les résultats.
Désactiver la connexion par mot de passe image à l'aide de l'éditeur de stratégie de groupe
REMARQUE: Cette option d'utilisation de la stratégie de groupe est uniquement disponible dans Windows 8 Pro et Windows 8 Entreprise éditions.
1. Appuyez sur Touche Windows + R combinaison et mettre gpedit.msc dans Courir boite de dialogue.
2. Dans le volet de gauche, accédez à:
Computer Configuration -> Administrative Templates -> System -> Logon.

3. Maintenant, regardez dans le volet de droite, vous aurez la politique nommée Désactiver la connexion au mot de passe de l'image Comme montré ci-dessus.
4. Double-cliquez sur cette politique pour afficher la fenêtre ci-dessous.

5. Vous pouvez maintenant utiliser les paramètres suivants:
Activer la connexion au mot de passe de l'image = Désactivé / Non configuré (Paramètres par défaut)
Désactiver la connexion au mot de passe de l'image = Activer
Après avoir apporté des modifications, cliquez sur Appliquer suivi par D'accord.
C'est tout. Redémarrez pour voir les résultats.
Articles Similaires:
- Conseils de gestion des stratégies de groupe pour les professionnels de l'informatique sous Windows
- Définir ou modifier les options de connexion Windows 10 telles que mot de passe, code PIN, mot de passe image
- Analyser des objets de stratégie de groupe avec Microsoft Policy Analyzer
- Récupération du mot de passe Windows: Récupérez le mot de passe Windows perdu et oublié
- Créer et configurer un mot de passe ou un code PIN d'image sous Windows 8